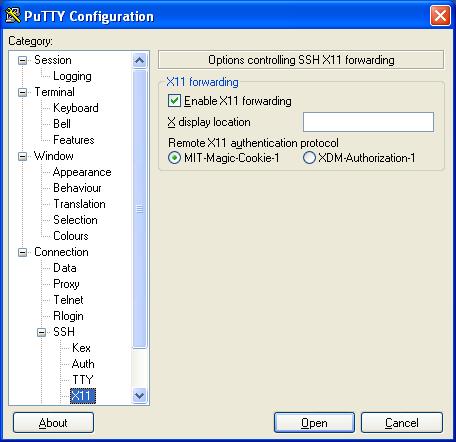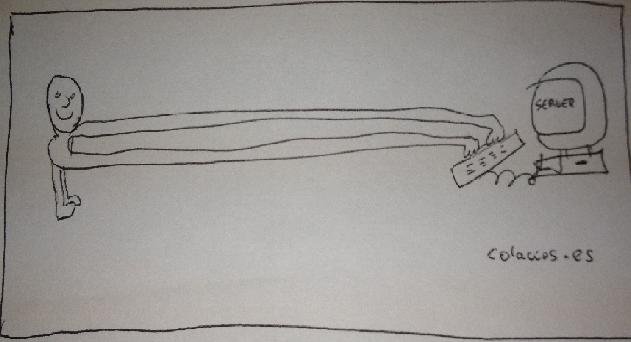 En el siguiente artículo explicaré alguno de los métodos más utilizados para acceder a servidores, ya sean Windows, Linux o Unix para administrar el servidor Oracle que tienen instalado en su sistema.
En el siguiente artículo explicaré alguno de los métodos más utilizados para acceder a servidores, ya sean Windows, Linux o Unix para administrar el servidor Oracle que tienen instalado en su sistema.
Alguno de los métodos más extendidos para acceder a máquinas remotas son SSH y VNC
Según la WIKIPEDIA se define:
SSH (Secure SHell, en español: intérprete de órdenes segura) es el nombre de un protocolo y del programa que lo implementa, y sirve para acceder a máquinas remotas a través de una red. Permite manejar por completo la computadora mediante un intérprete de comandos, y también puede redirigir el tráfico de X para poder ejecutar programas gráficos si tenemos un Servidor X (en sistemas Unix y Windows) corriendo.
Además de la conexión a otros dispositivos, SSH nos permite copiar datos de forma segura (tanto ficheros sueltos como simular sesiones FTP cifradas), gestionar claves RSA para no escribir claves al conectar a los dispositivos y pasar los datos de cualquier otra aplicación por un canal seguro tunelizado mediante SSH.
VNC son las siglas en inglés de Virtual Network Computing (Computación Virtual en Red). Es un programa de software libre basado en una estructura cliente-servidor el cual permite tomar el control del ordenador servidor remotamente a través de un ordenador cliente. También llamado software de escritorio remoto. VNC no impone restricciones en el sistema operativo del ordenador servidor con respecto al del cliente: es posible compartir la pantalla de una máquina con cualquier sistema operativo que soporte VNC conectándose desde otro ordenador o dispositivo que disponga de un cliente VNC portado.
Bueno, hasta aquí las definiciones teoricas ….
Vamos a ver ahora cómo podemos acceder desde nuestro PC, (imaginemos que tenemos instalado un Windows XP) a los servidores donde se encuentran los servidores de base de datos Oracle instalados para poder realizar las tareas de administación que precisemos cómo si estuviésemos conectados directamente en el servidor.
Para ello, existen las herramientas 1.-putty, 2.-Xming y 3.-Escritorio remoto de Windows por ejemplo, que nos van a permitir hacerlo. Evidentemente, existen muchas más herramientas en el mercado. Pero en este artículo explicaré estas en concreto porque suelen ser unas de las más utilizadas.
1.-Xming es una implementación de software libre, portátil del sistema de ventanas X para sistemas operativos Microsoft Windows XP, 2003, Vista y seven. El servidor X Xming está basado en el servidor X.Org, cruzado en Linux con el compilador MinGW y Pthreads-Win32.
Xming está disponible con soporte Mesa 3D, soporta una gran variedad de lenguajes y al contrario que Cygwin/X, no requiere de bibliotecas Cygwin.
Xming se usa en implementaciones de Secure Shell (SSH) para asegurar sesiones X11 en otras computadoras. Soporta PuTTY y ssh.exe, y tiene una versión de PuTTY’s plink.exe.
2.- PuTTY es una implementación libre de Telnet y SSH para plataformas Windows y Unix, junto con un emulador de terminal xterm. Está escrito y mantenido principalmente por Simon Tatham. Es decir, es un cliente ssh que nos da acceso a una consola dentro del servidor al que accedemos.
3.-Escritorio remoto es una característica de Windows 2000 y superiores. Esta característica permite controlar de forma remota un equipo con Windows XP Professional desde otro equipo que ejecuta Windows XP Profesional o una versión anterior de Windows.
Bueno, con todo lo explicado hasta ahora podemos deducir lo siguiente:
- Si quiero conectarme con mi PC con Windows XP a un servidor Windows que soporte Escritorio remoto, lo haré usando “escritorio remoto” de Windows.
- Si quiero conectarme con mi PC con Windows XP a un servidor Unix/Linux y a su vez poder ejecutar algunas aplicaciones gráficas, lo haré ejecutándo una combinación de Xming y Putty. A diferencia de aplicaciones como VNC que nos permite tomar el control de un equipo remoto, la combinación Xming+Putty nos permite ejecutar aplicaciones individuales en el escritorio de nuestro PC con Windows instalado de una manera muy sencilla.
Seguidamente se explica cómo acceder usando dicha combinación:
Pasos para configurar el reenvío de X11 en Putty con Xming
(1) Descargar e instalar Putty en el PC
(2) Descargar e instalar Xming en el PC
(3) Iniciar el servidor Xming
(4) Guardar el servidor al que desea conectarse en Putty en las sesiones guardadas
(5) Cargue el servidor al que desea conectarse con Putty (Tecla Load)
(6) En el panel izquierdo categoría, haga clic en conexiones SSH y luego X11 entonces.
Marcar “Permitir el reenvío X11″ (Enable X11 forwaeding) y puedes escribir en el checkbox “X display location” localhost: 0
Nota: dejándolo en blanco también debería funcionar.
(7) En el panel izquierdo “categoría” ir a las sesiones (Session) principales y seleccione la que queremos guardar.
(8) Pulse el botón Guardar
(9) Establecer variable de entorno siguiente en el servidor
export DISPLAY = localhost: 10.0
O no hacer esta acción si ya está definida por defecto.
Pasos para realizar la conexión al servidor remoto donde está configurado el servidor de base de datos Oracle
Tened en cuenta que para conectarnos al servidor remoto primero iniciaremos Xming (debemos ver un icono de X cerca del reloj en la barra de tareas). Sino lo vemos ejecutaremos el programa desde el menú inicio –> Xming –> xming
Luego iniciamos PuTTY, y nos conectamos usando el servidor que habíamos guardado previamente con la casilla habilitada “enable X11 forwarding”.
Ya podemos ejecutar aplicaciones gráficas de Linux en nuestro Windows XP.
Para comprobar que funciona, podemos conectarnos al servidor y ejecutar el reloj del entorno gráfico:
$ xclock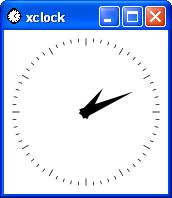
Debería aparecer este reloj digital en una ventanita como el de la imagen que indica que nuestra configuración Xming+Putty está adecuadamente configurada.
Si esto falla mirar este artículo para solucionar el error.