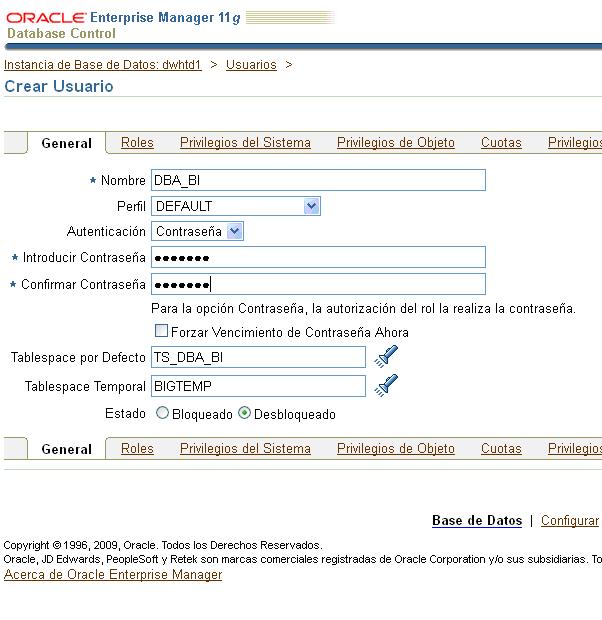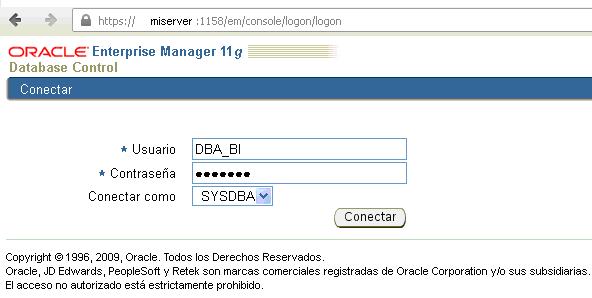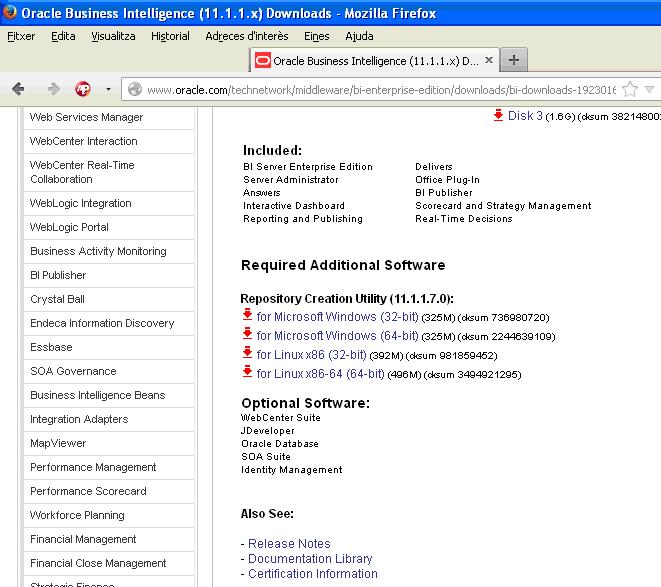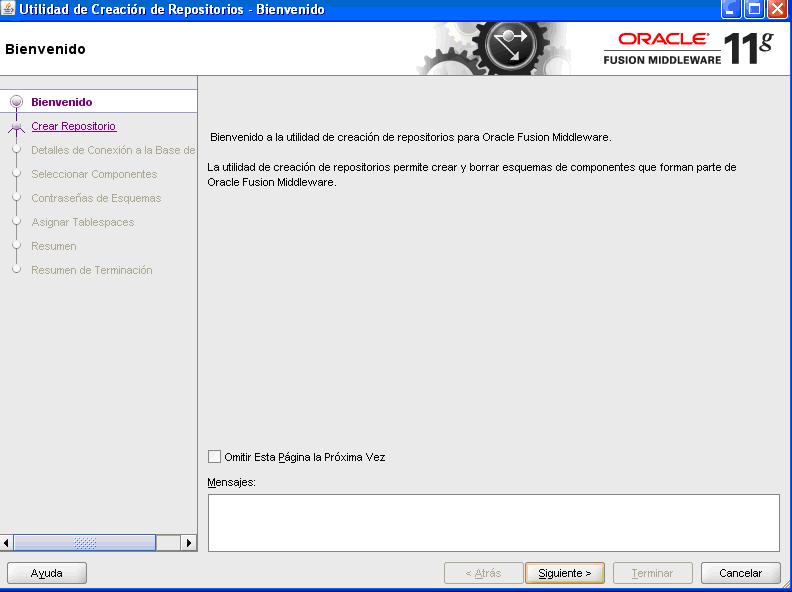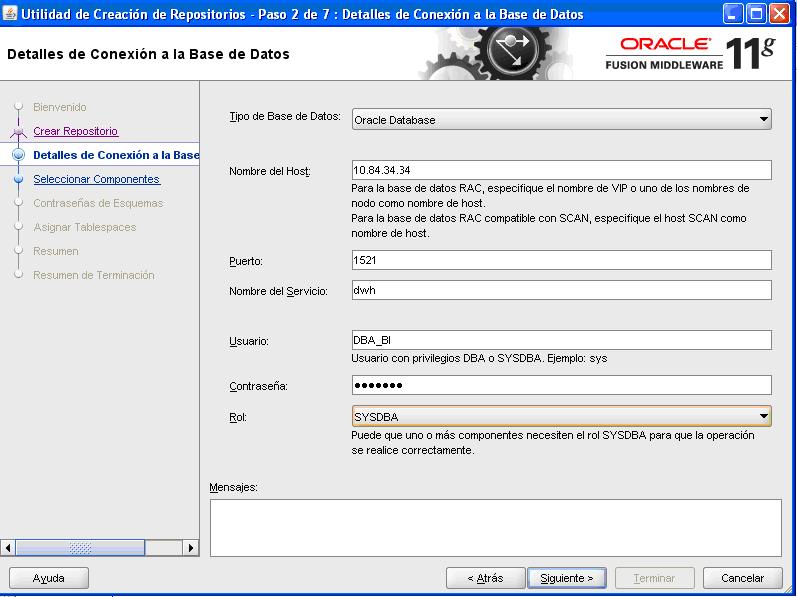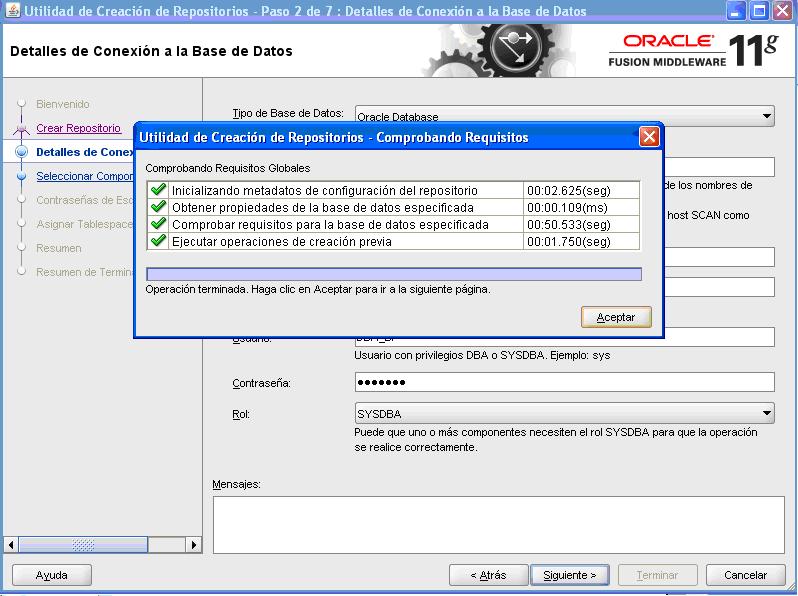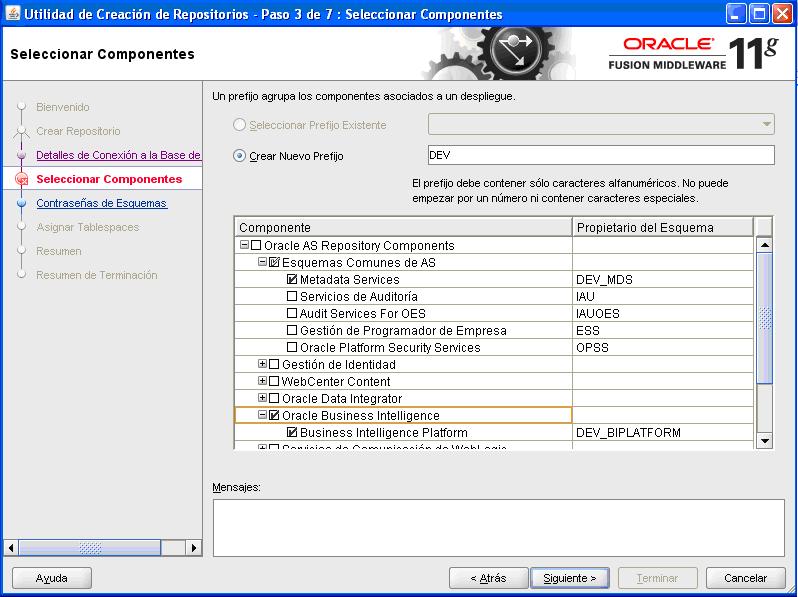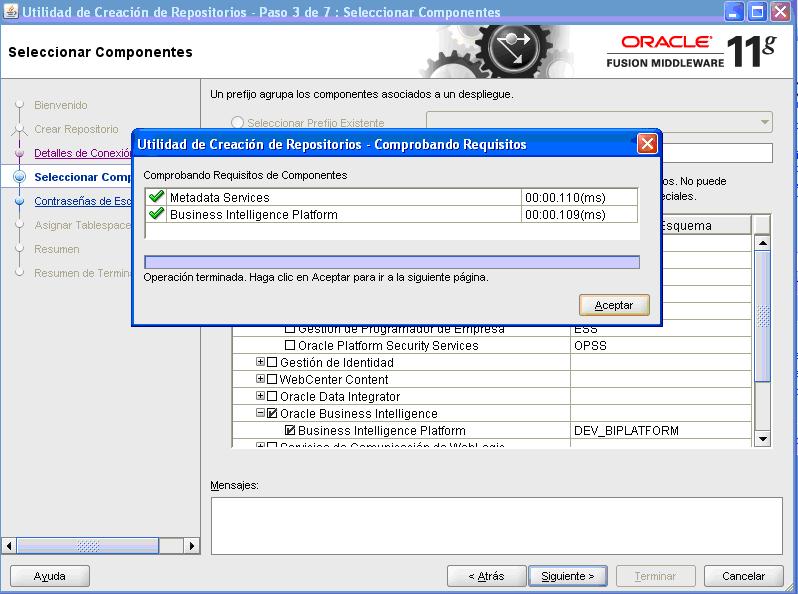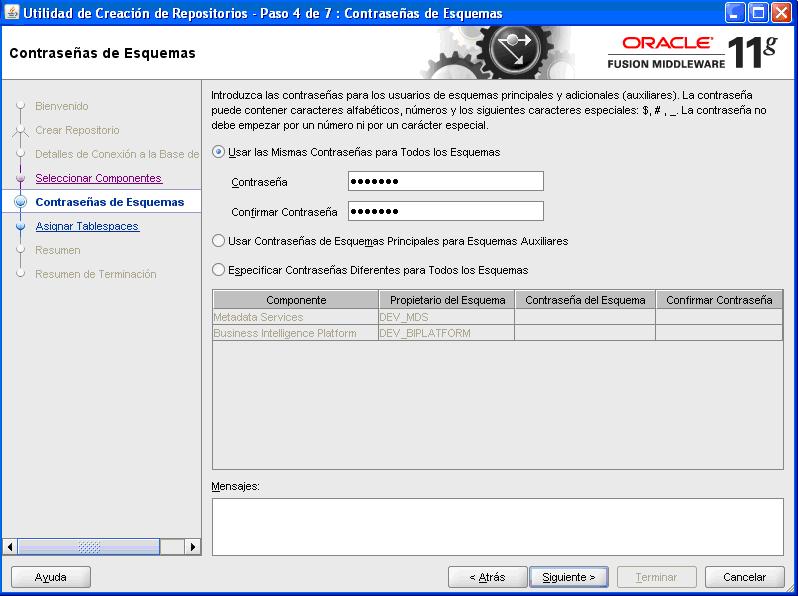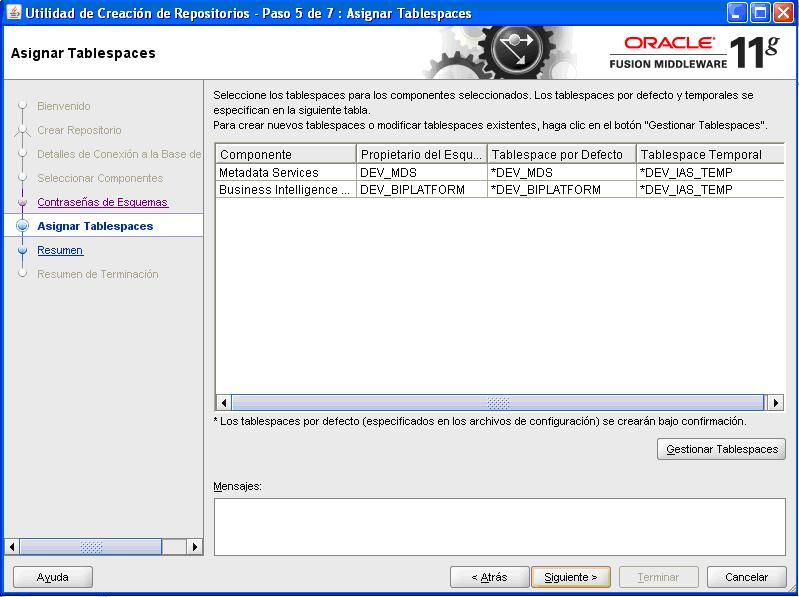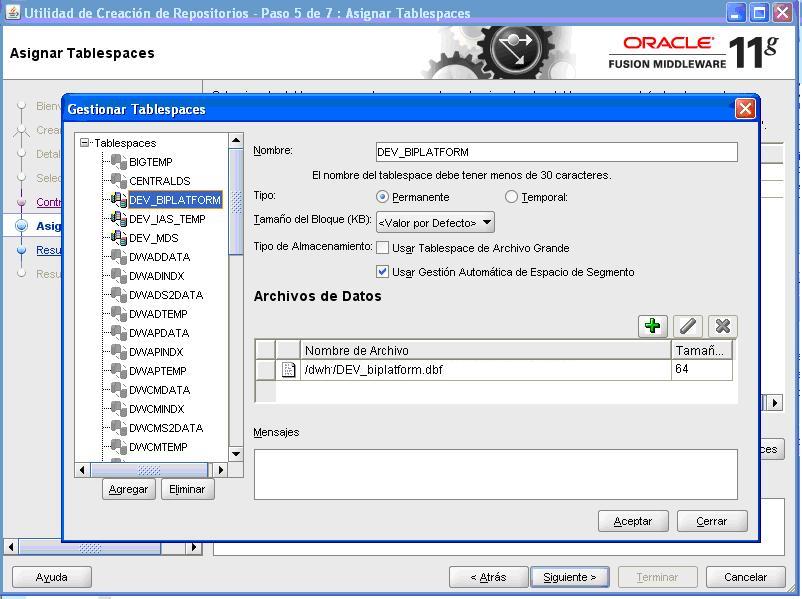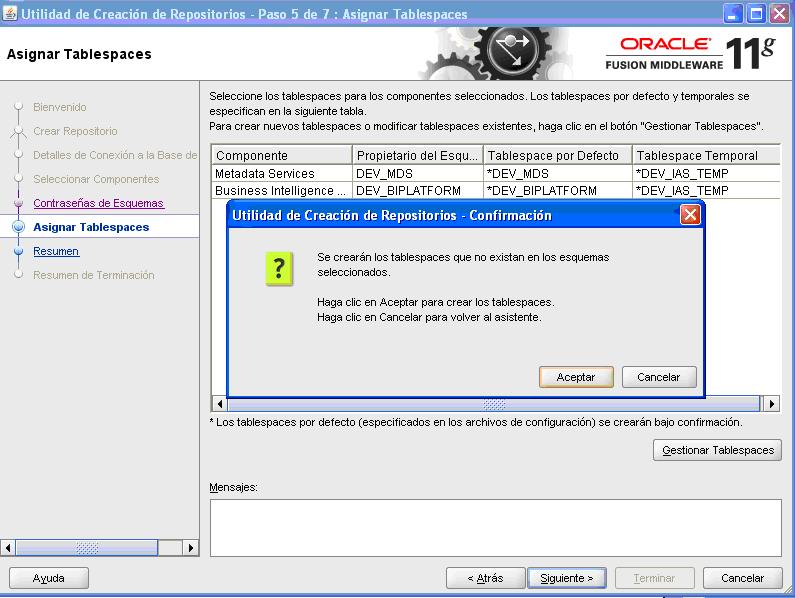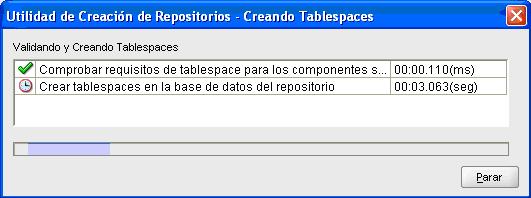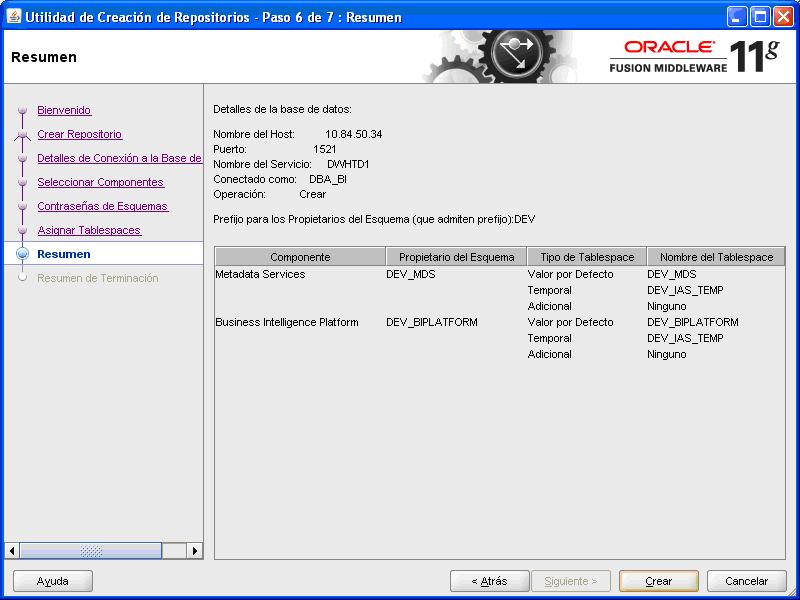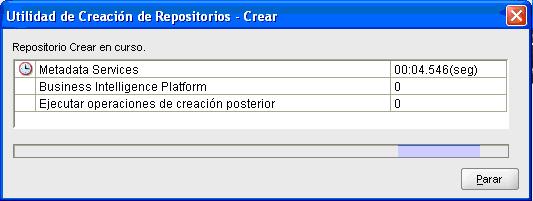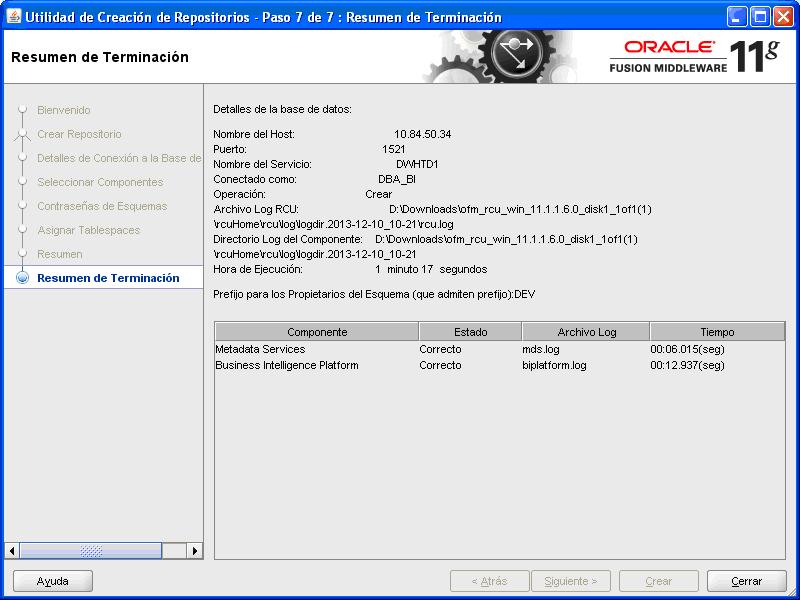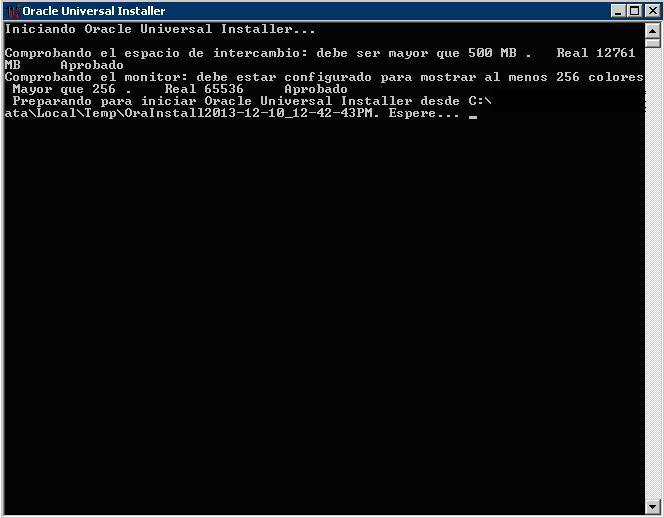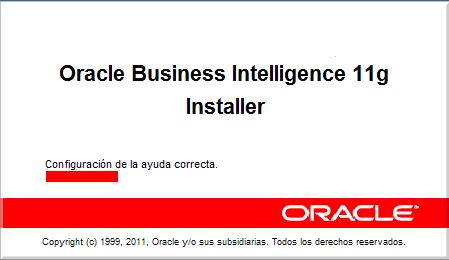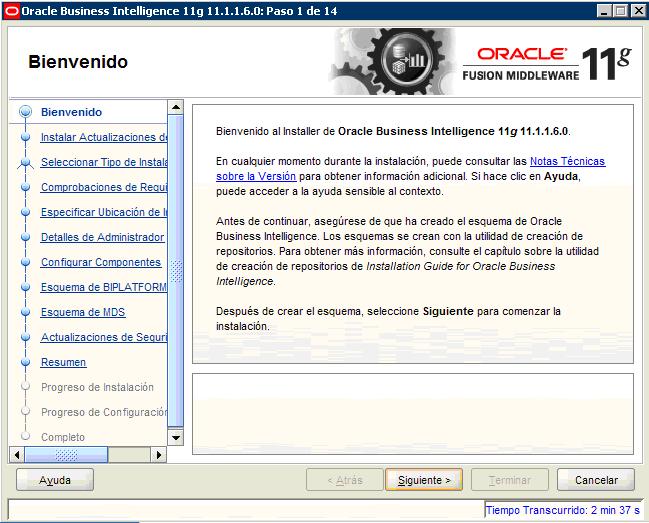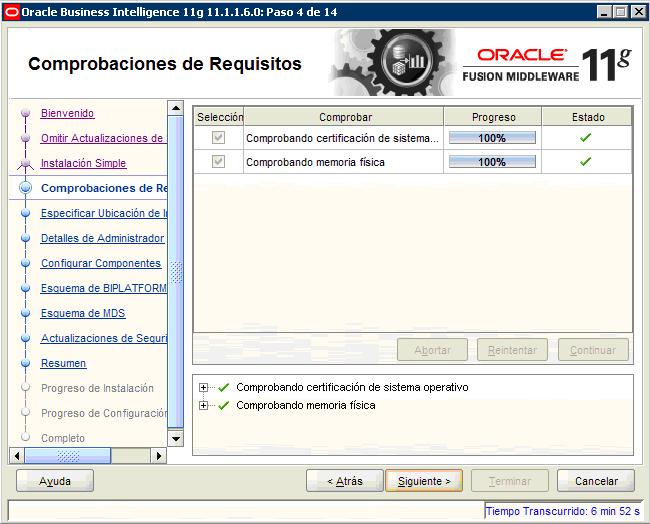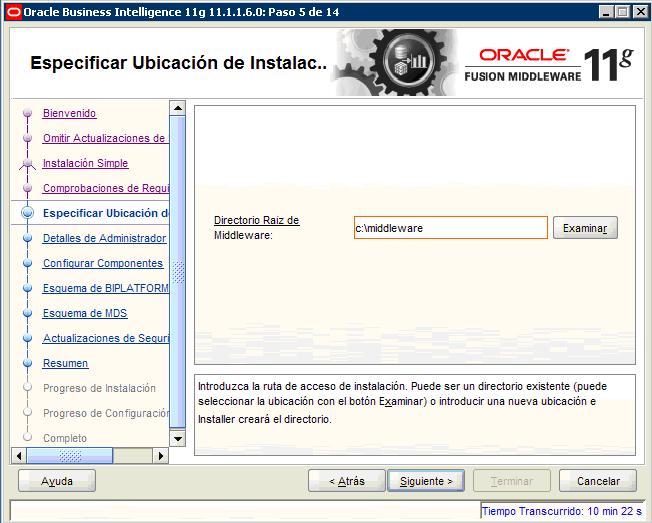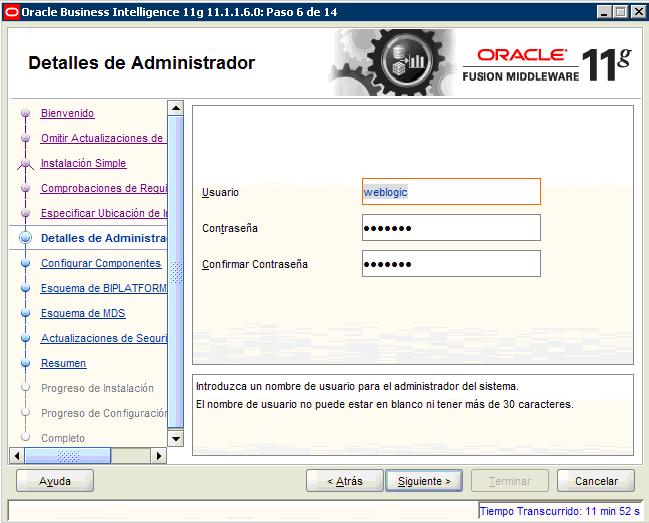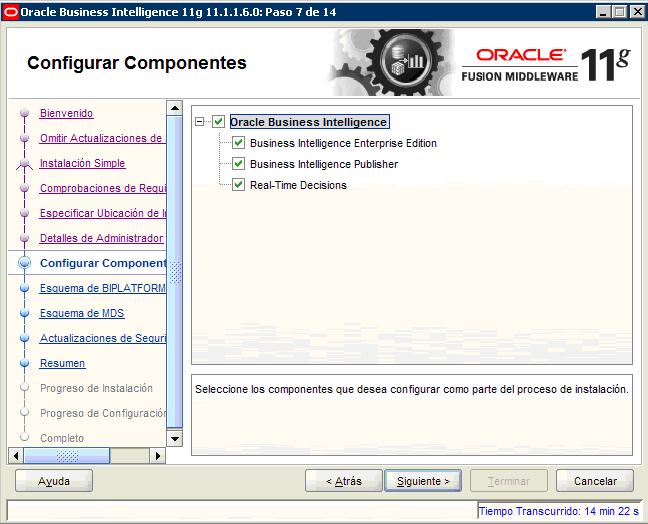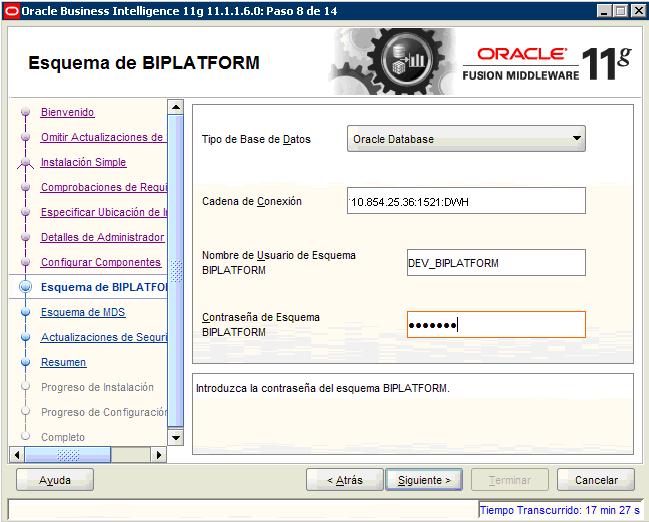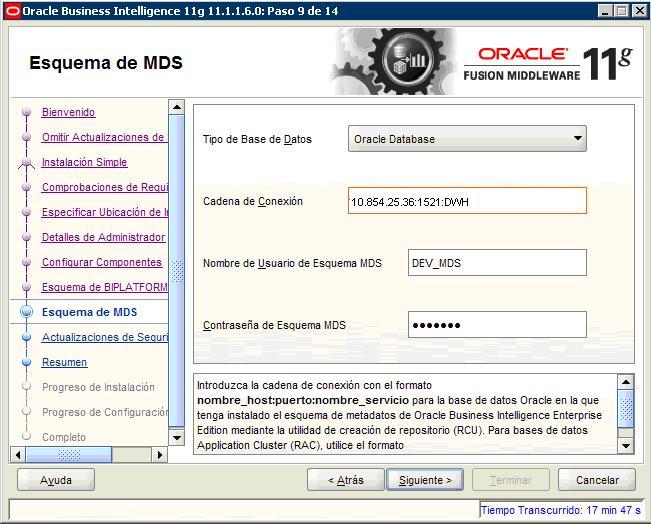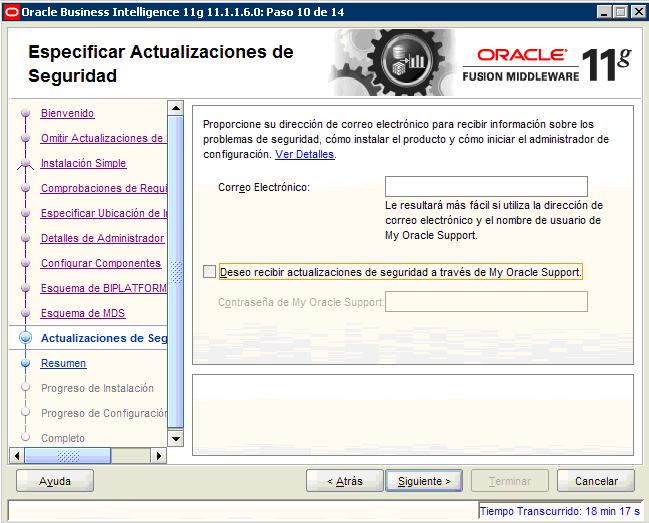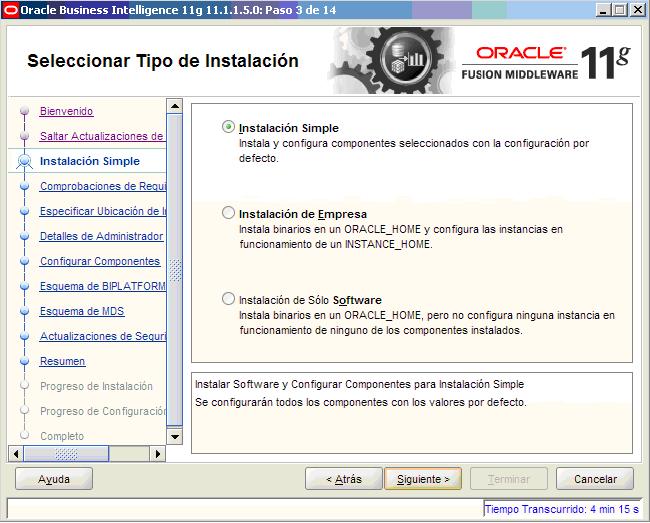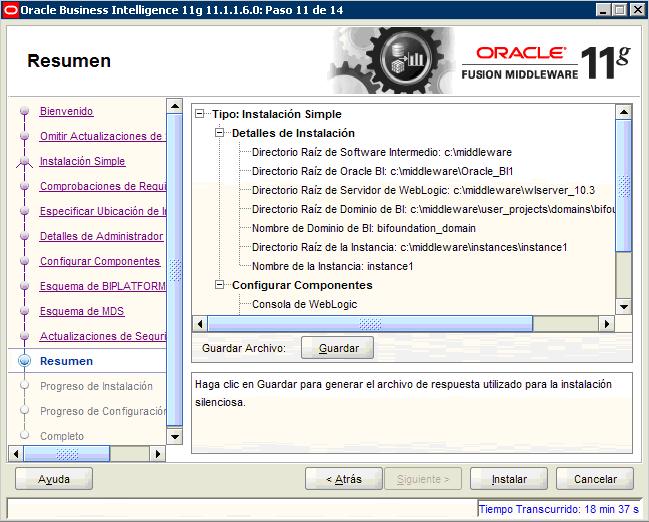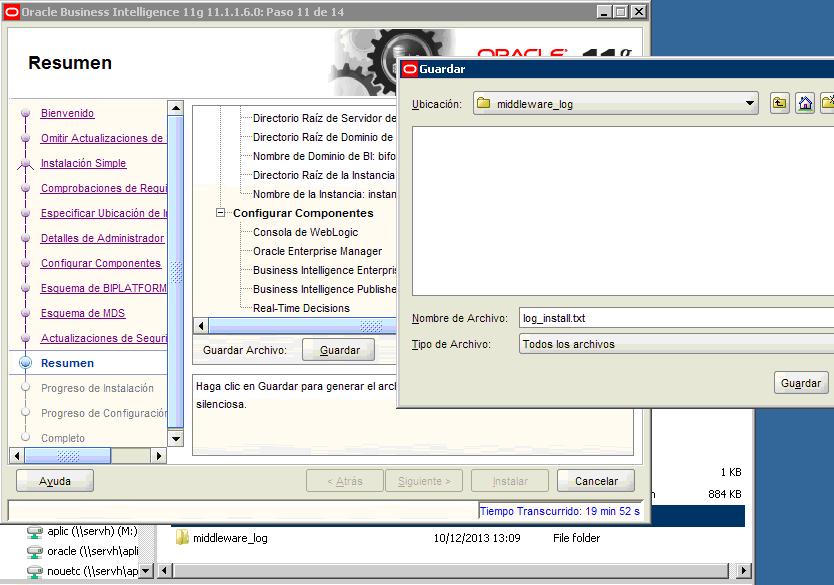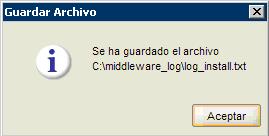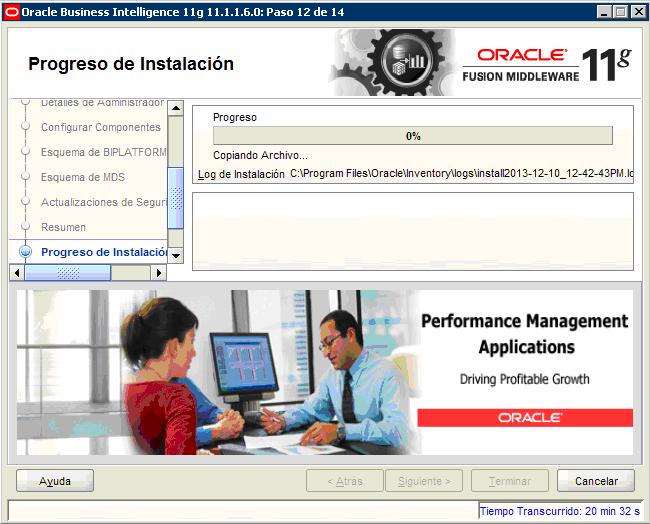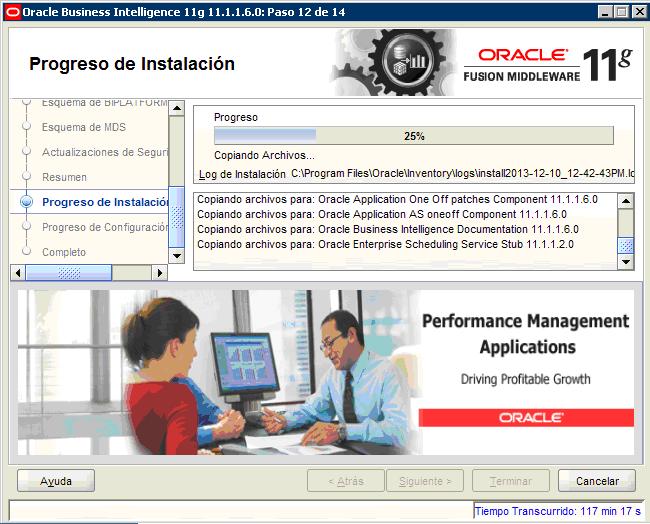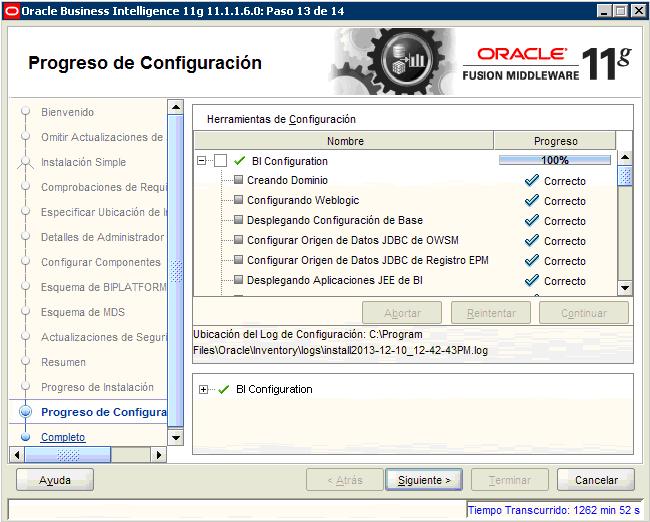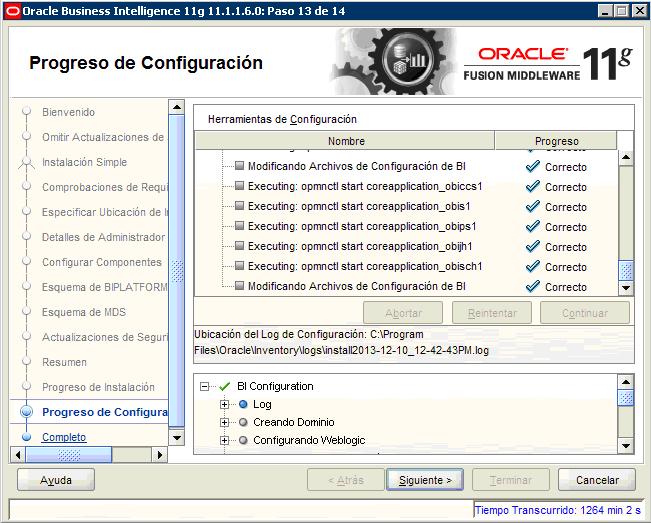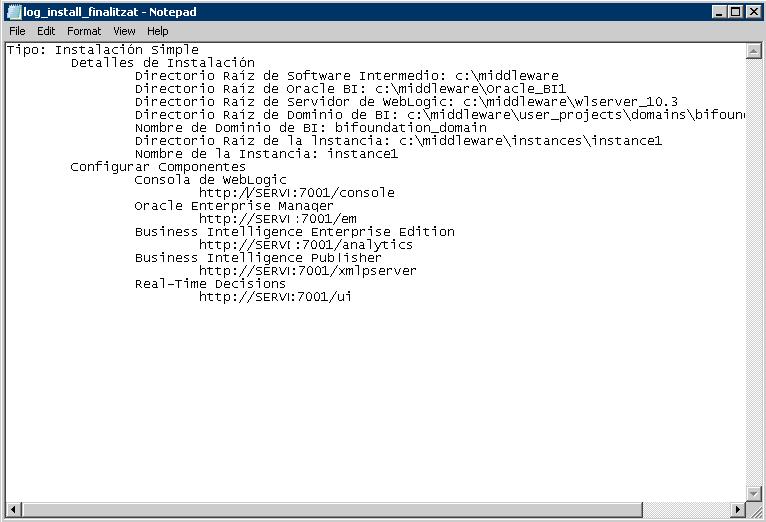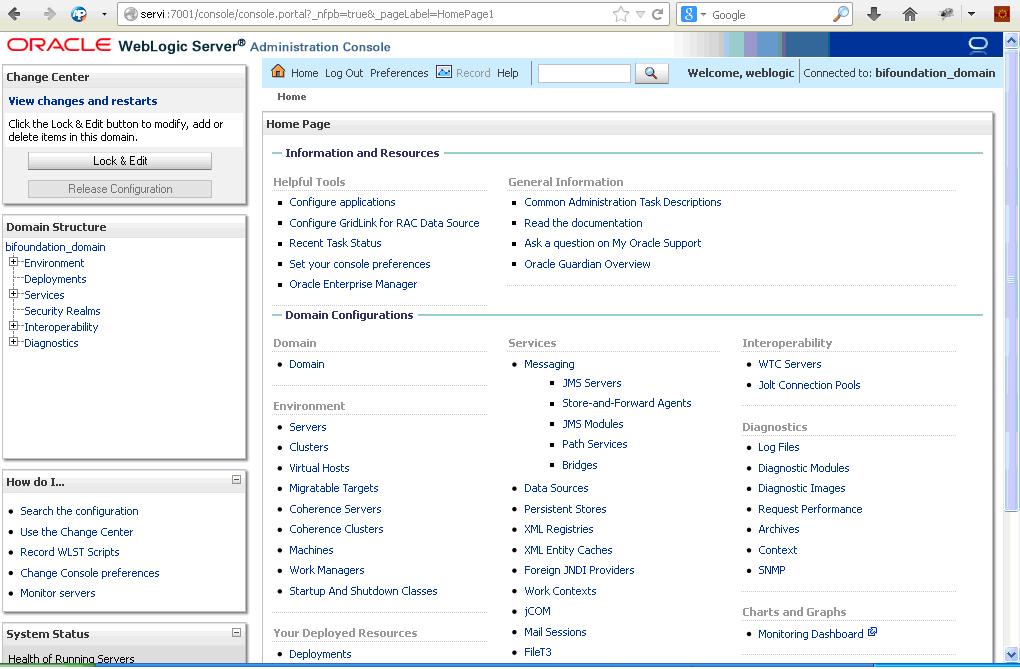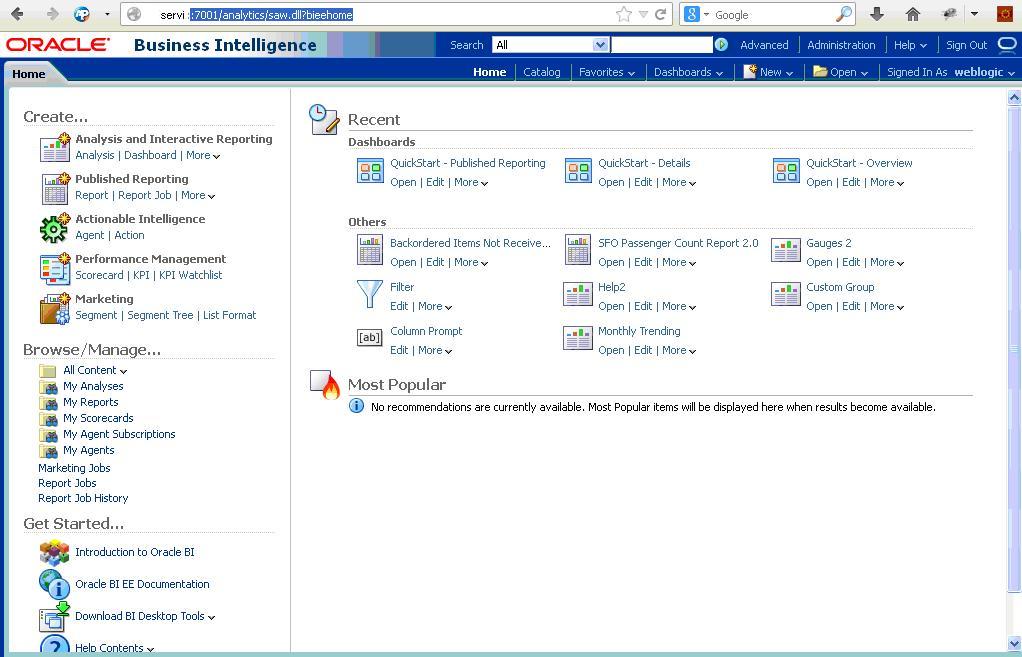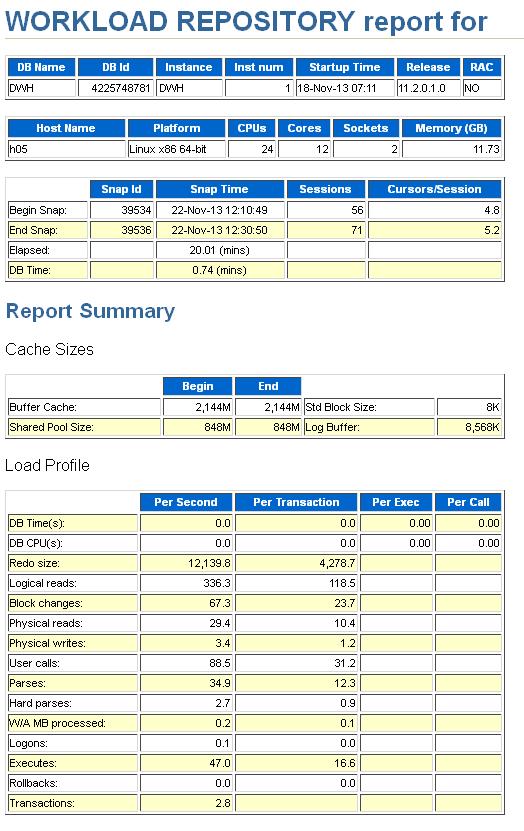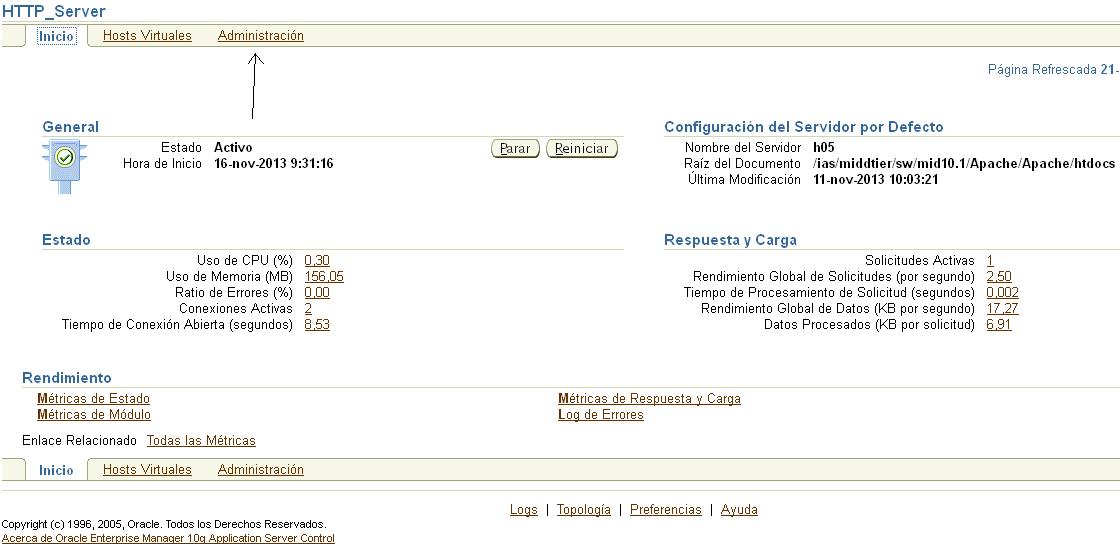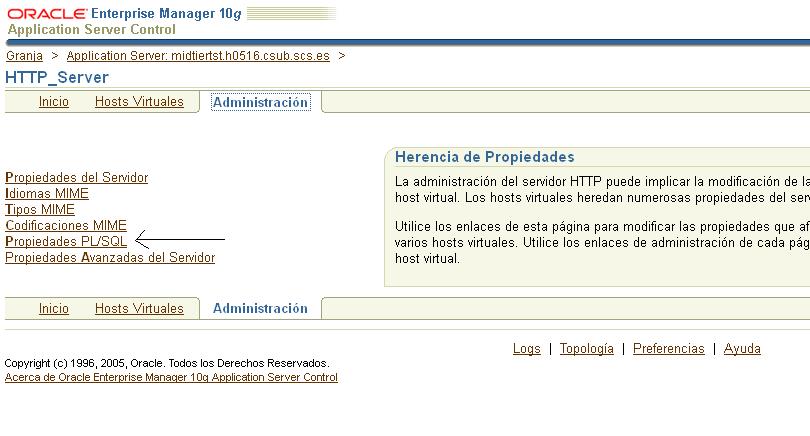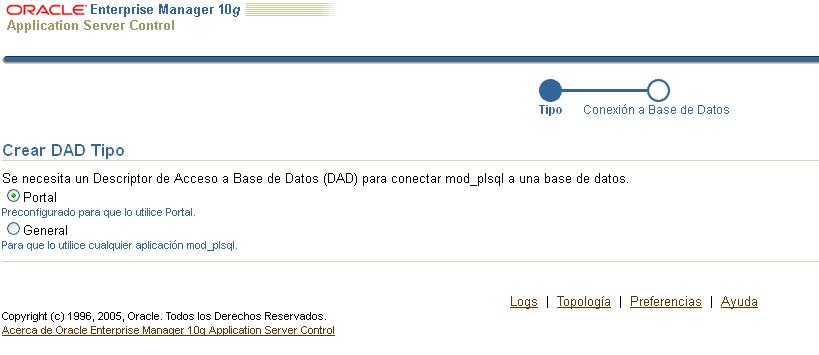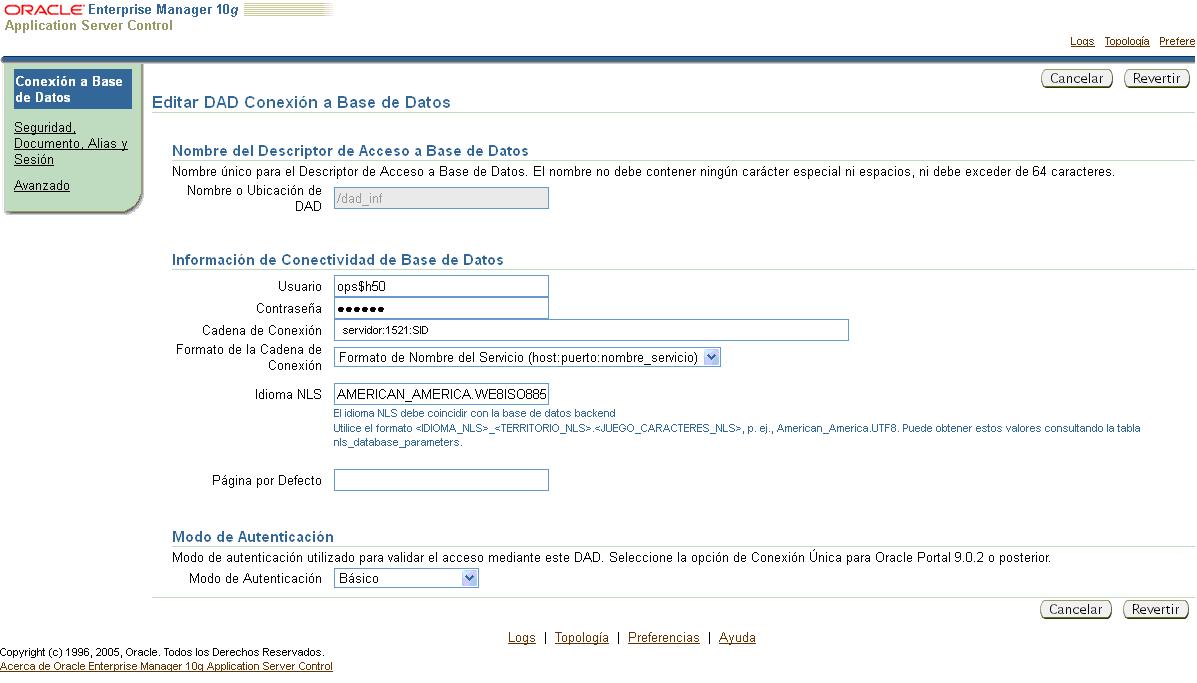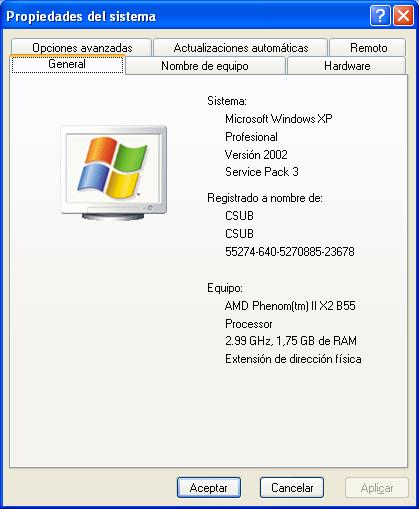En esta entrada de blog sólo se va a explicar el proceso de instalación (sencilla) de OBI en un DWH que ya existe, pero si deseas ampliar información referente a la arquitectura de OBIEE (Oracle Business intelligence Enterprise Edition) pulsa en este enlace.
El proceso lo dividiré en tres partes:
1- Creación del usuario con permisos SYSDBA y su tablespace.
2.- Creación/Instalación del repositorio de OFM para poder instalar OBI.
3.- La instalación propiamente dicha de OBI.
Comenzamos …
Pero antes de meter mano a todo el tinglado, debemos saber que se necesita …
Requisitos mínimos recomendados para OBI:
Disk Space: 20GB or more
Available Memory: 4GB or more
Temp Space: 950MB or more
Swap Space: 3GB or more
CPU: dual-core Pentium, 1.5GHz or greater
Como se va a hacer una instalación desde 0, necesito lo siguiente:
Una base de datos Oracle instalada, 10.2.0.4 o superior. En esta base de datos se instalarán ciertos esquemas necesarios para que OBI funcione. En mi caso tengo una 11GR2.
El Repository Creation Utility (RCU) que se encarga de crear estos esquemas y sus correspondientes tablespaces en la base de datos que acabamos de comentar.
Por último, Los binarios de la nueva versión 11.1.1.5.0. En total 5 archivos que ocupan muchísimo.
1- Creación del usuario con permisos SYSDBA y su tablespace
Antes de comenzar con todo el proceso necesitamos crear un usuario en la base de datos DatawareHouse con permisos SYSDBA o bien, utilizar el usuario SYS para lanzar el proceso de creación del repositorio de OBI. En este ejemplo crearé un usuario con permisos idénticos al de SYS. Podemos asignarle el tablespace USERS o bien crear uno específico para ese usuario. Como tablespace temporal podemos usar el TEMP o bien uno un poco más grande (esto no lo dice en ninguna documentación que yo haya visto). Yo he optado por esta última opción.
Nombre tablespace en mi ejemplo: TS_DBA_BI
/oradata/tsdbabidata1.dbf
/oradata/tsdbabidata2.dbf
CREATE SMALLFILE TABLESPACE "TS_DBA_BI" DATAFILE '/oradata/tsdbabidata1.dbf' SIZE 1G REUSE , '/oradata/tsdbabidata2.dbf' SIZE 1G REUSE LOGGING EXTENT MANAGEMENT LOCAL SEGMENT SPACE MANAGEMENT AUTO;
No es necesario crearlo de ese tamaño. De hecho este usuario sólo se usa para poder crear los esquemas necesarios para el repositorio.
Ahora deberíamos crear el usuario con permisos SYSDBA. Yo lo he hecho con OEM y a partir del usuario SYS y conectado como SYS. Selecciono “Crear como” y pulso en “Ir” dentro de la pestaña usuarios de OEM:
 Seguidamente le pongo una clave y le asigno el tablespace creado para él y el temporal que desee. En mi caso uno bastante grande para “facilitar la instalación” si es necesario.
Seguidamente le pongo una clave y le asigno el tablespace creado para él y el temporal que desee. En mi caso uno bastante grande para “facilitar la instalación” si es necesario.
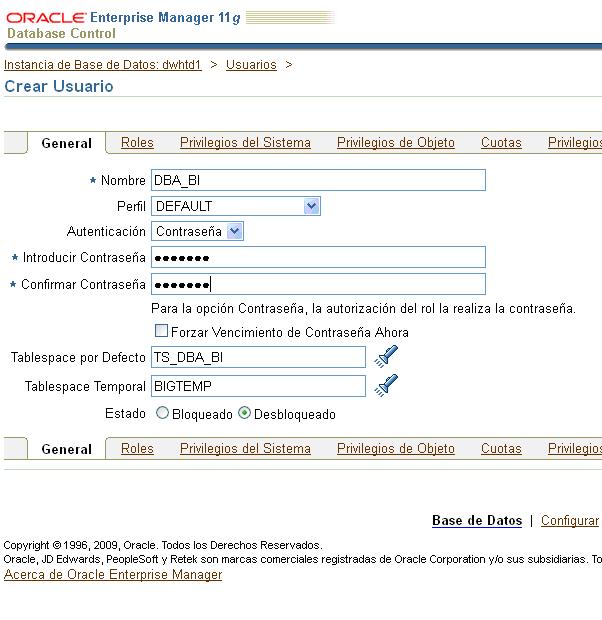 Podemos comprobar que el usuario funciona saliendo de OEM e intentar entrar con el usuario creado conectando como SYSDBA:
Podemos comprobar que el usuario funciona saliendo de OEM e intentar entrar con el usuario creado conectando como SYSDBA:
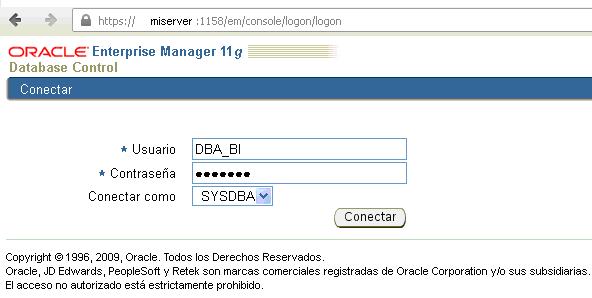 2.- Creación/Instalación del repositorio de OFM para poder instalar OBI
2.- Creación/Instalación del repositorio de OFM para poder instalar OBI
El siguiente paso es Descargar la RCU (Repository Creation Utility) que nos permitirá crear el repositorio con el usuario ya creado anteriormente. Este proceso lo podemos hacer desde un PC cliente, que en mi ejemplo era un Windows XP. Para ello accederemos a la WEB de Oracle apartado middleware y en BI enterprise edition encontraremos el software. Algo como …
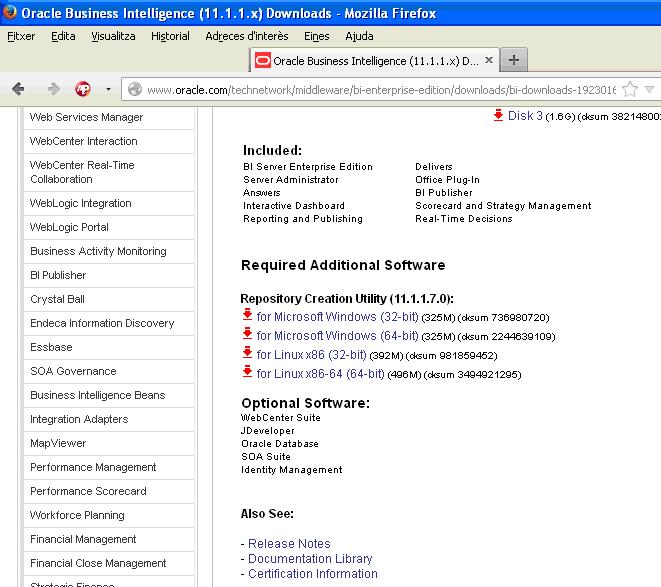 Una vez descargado el fichero, descomprimirlo y ejecutar rcu.bat en el caso de Windows que es nuestro ejemplo.
Una vez descargado el fichero, descomprimirlo y ejecutar rcu.bat en el caso de Windows que es nuestro ejemplo.
Descomprimir ofm_rcu_win_11.1.1.6.0_disk1_1of1.zip
Ejecutar \rcuHome\BIN\rcu.bat
Comenzamos con la instalación del repositorio …
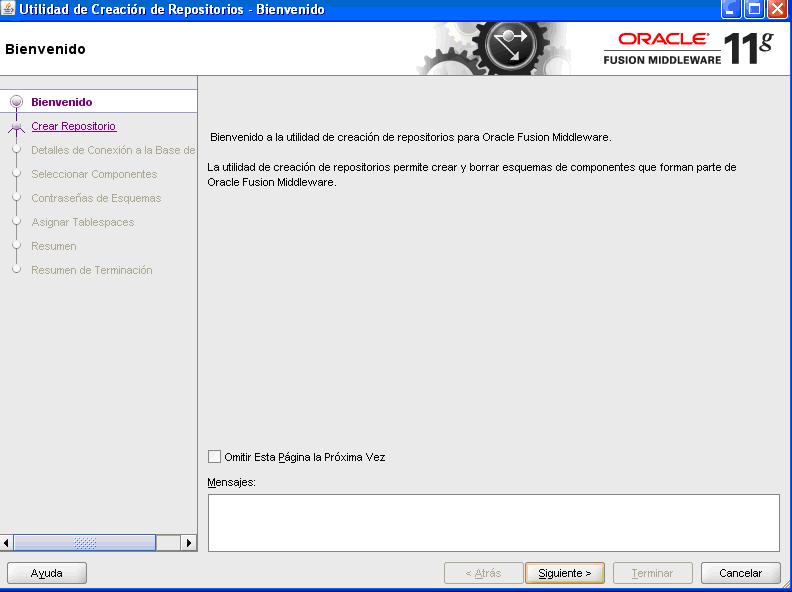 Pulsamos siguiente …
Pulsamos siguiente …
 En la siguiente pantalla rellenaremos los campos con nuestros datos, nombre de host o IP, el puerto, el nombre de la instancia (que sale en el tnsnames.ora) y el usuario que hemos creado y seleccionaremos en el campo rol SYSDBA.
En la siguiente pantalla rellenaremos los campos con nuestros datos, nombre de host o IP, el puerto, el nombre de la instancia (que sale en el tnsnames.ora) y el usuario que hemos creado y seleccionaremos en el campo rol SYSDBA.
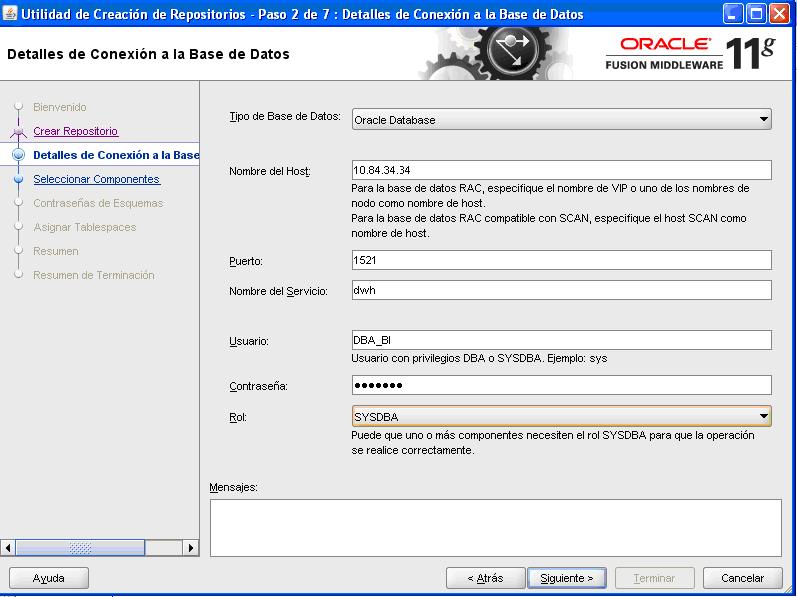
 Se ignora este error, ya que es una recomendación de Oracle y nuestro DWH estaba en el Character SET que correspondía.
Se ignora este error, ya que es una recomendación de Oracle y nuestro DWH estaba en el Character SET que correspondía.
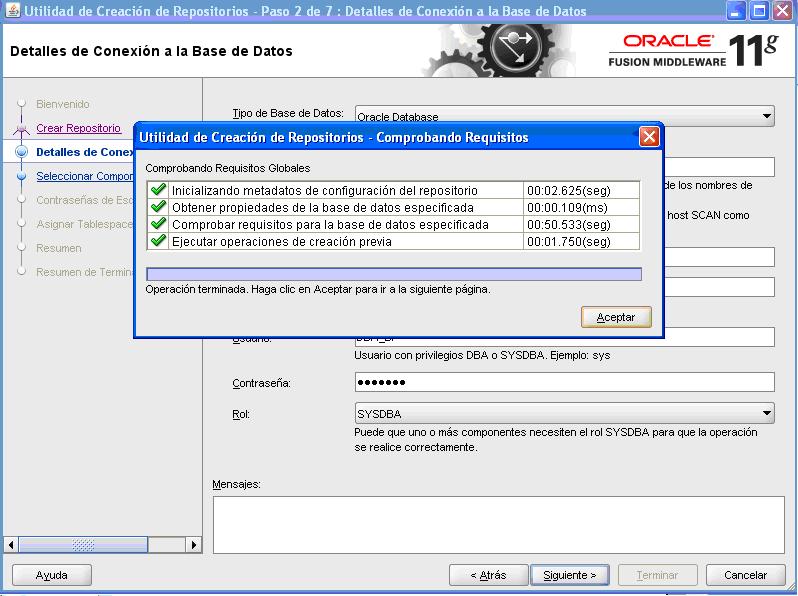 En la siguiente pantalla seleccionaremos lo marcado con la marca de verificación …
En la siguiente pantalla seleccionaremos lo marcado con la marca de verificación …
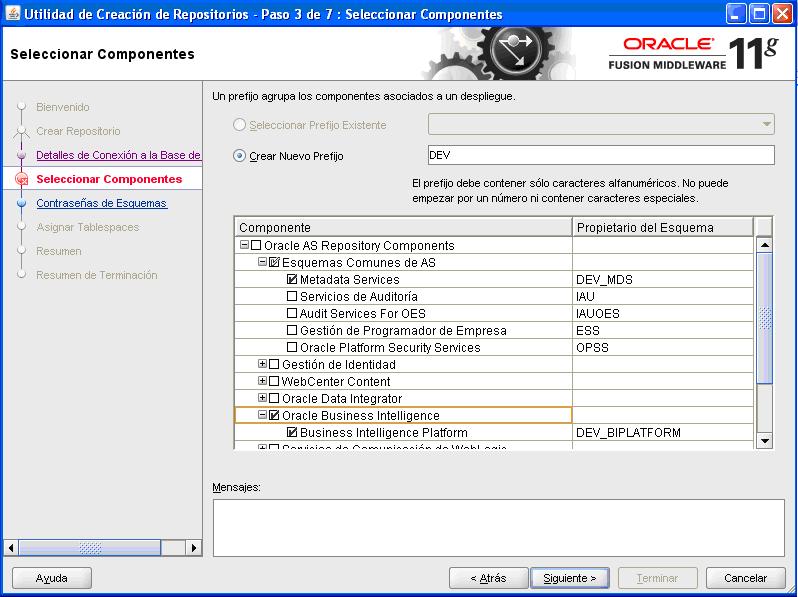
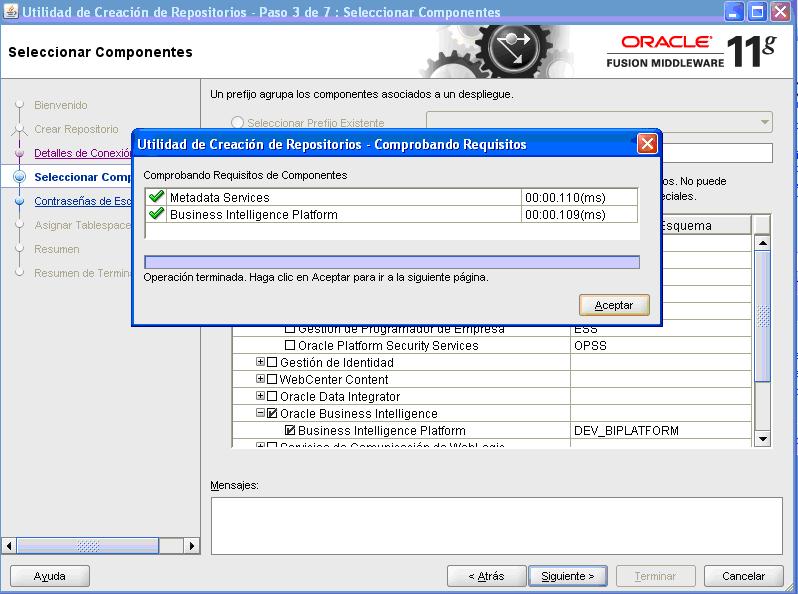 En la siguiente pantalla introduciremos las contraseñas para los esquemas. En mi caso, como quería instalar todo para ver como funciona OFM (OBI) puse la misma para todos los esquemas.
En la siguiente pantalla introduciremos las contraseñas para los esquemas. En mi caso, como quería instalar todo para ver como funciona OFM (OBI) puse la misma para todos los esquemas.
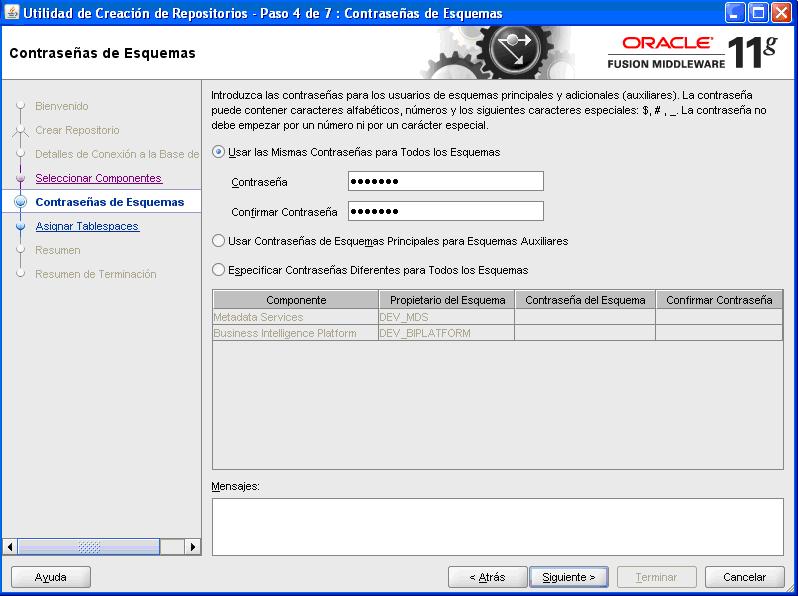 En la siguiente pantalla nos muestra la asignación de tablespaces. Por defecto, me los asignaba en una ubicación diferente a la que yo deseaba. Así que pulsé el botón “Gestionar Tablespaces” para adecuar la instalación a mis pretensiones.
En la siguiente pantalla nos muestra la asignación de tablespaces. Por defecto, me los asignaba en una ubicación diferente a la que yo deseaba. Así que pulsé el botón “Gestionar Tablespaces” para adecuar la instalación a mis pretensiones.
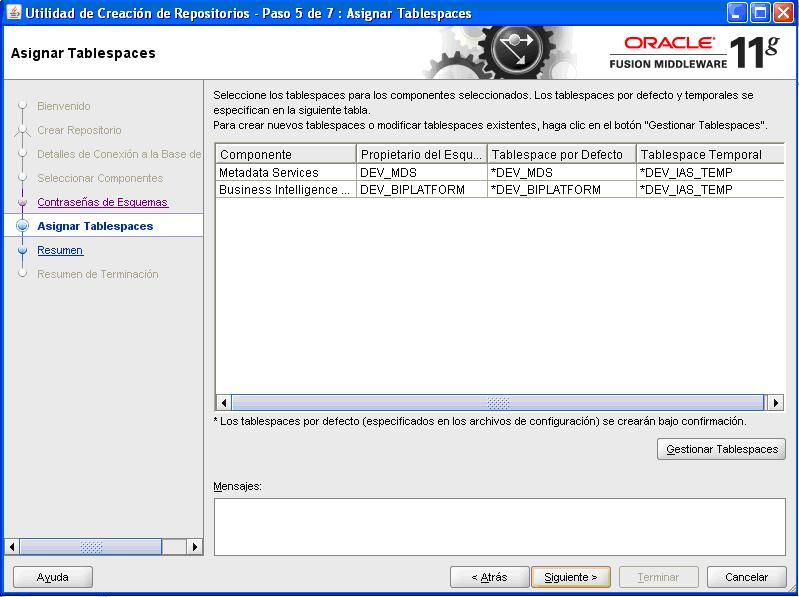 Al pulsar el botón mencionado anteriormente, me sale la pantalla siguiente donde puedo especificar los datos que yo desee. No los modificaré si me convencen, o sí lo haré si veo que no son los deseados para mi instalación.
Al pulsar el botón mencionado anteriormente, me sale la pantalla siguiente donde puedo especificar los datos que yo desee. No los modificaré si me convencen, o sí lo haré si veo que no son los deseados para mi instalación.
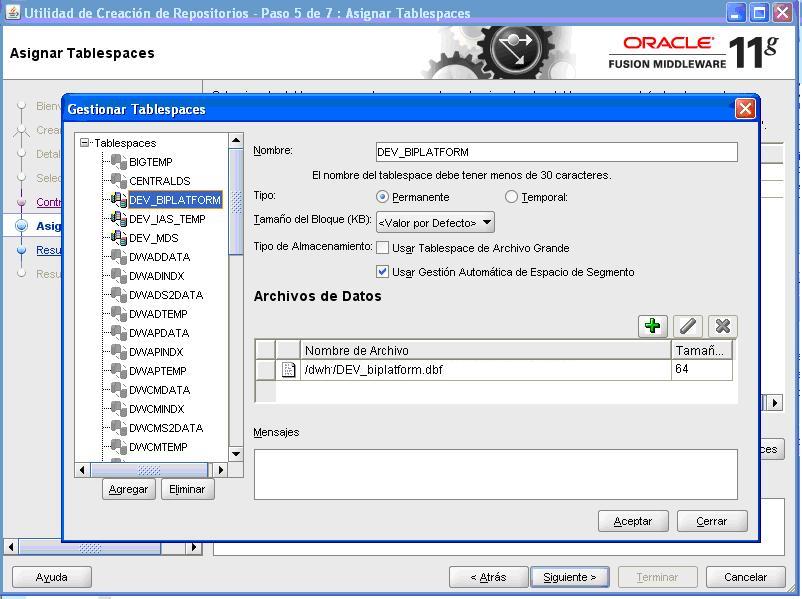 Y así lo haré para cada tablespace que se vaya a crear. Pulsando en el icono del “lápiz” podré editar los valores del tablespace y ubicación de los datafiles, etc…
Y así lo haré para cada tablespace que se vaya a crear. Pulsando en el icono del “lápiz” podré editar los valores del tablespace y ubicación de los datafiles, etc…
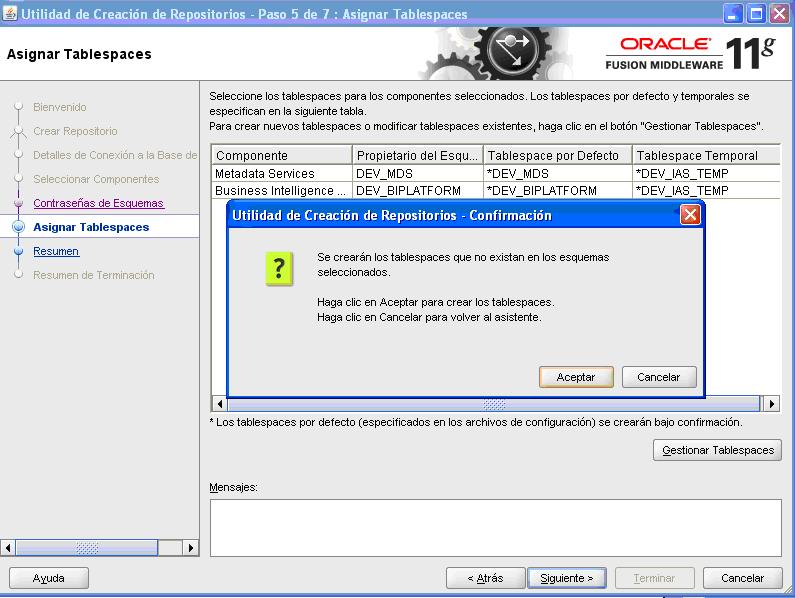 Pulsaremos aceptar…
Pulsaremos aceptar…
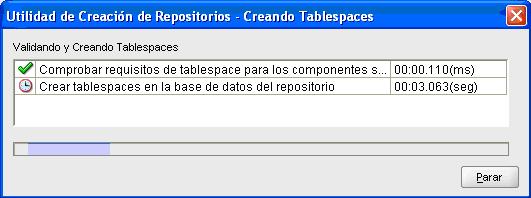
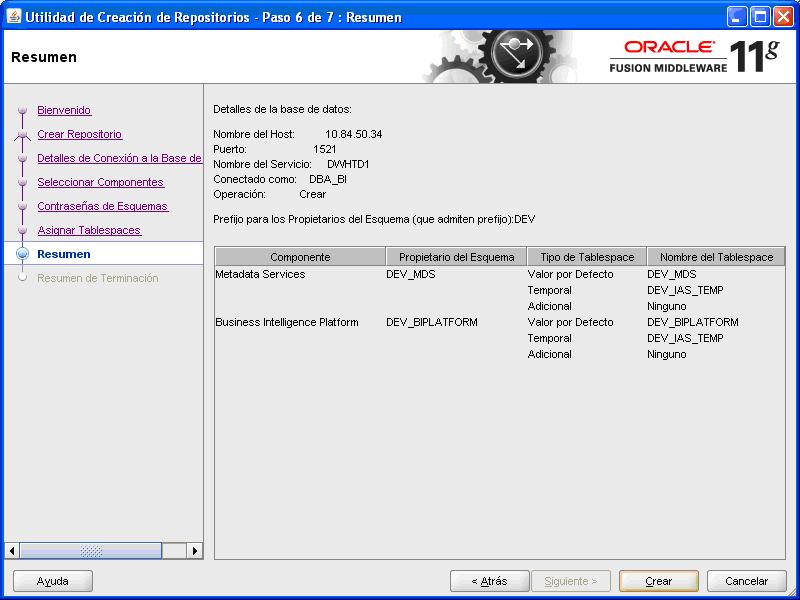
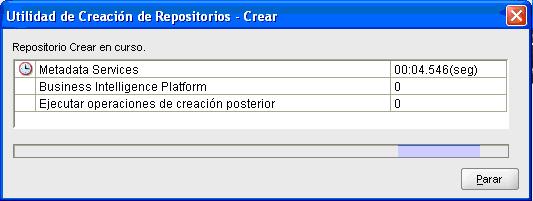
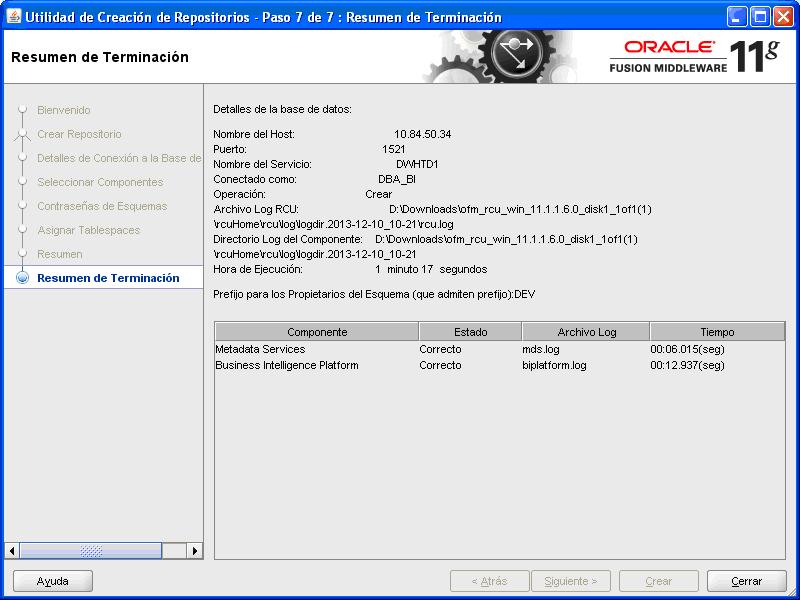 Hasta aquí tendríamos instalada la parte del repositorio. Nos faltaría instalar OBI.
Hasta aquí tendríamos instalada la parte del repositorio. Nos faltaría instalar OBI.
3.- La instalación propiamente dicha de OBI.
Finalmente, procederé a la instalación de OBI propiamente dicha. Antes de empezar, voy a resumir lo que he hecho hasta ahora, para tenerlo aun más claro si cabe.
En primer lugar he creado un usuario con privilegios SYSDBA a partir del usuario SYS y le he asignado un tablespace que he creado previamente para dicho usuario. Además, he decidido asignarle un tablespace Temporal más grande de lo normal. Esto último no es imprescindible, pero a mi me gusta “evitar sorpresas” por falta de espacio. Seguidamente, he descargado de la web oficial de Oracle la utilidad RCU que nos permite crear el repositorio necesario para instalar herramientas de Oracle Fusion Middleware. Lo he descargado en versión Windows porque era desde un PC con Windows desde dónde he lanzado la utilidad RCU, aunque su destino era conectarse a un servidor Linux con un DatawareHouse. Y finalmente, en las siguientes lineas, explicaré la instalación de OBI (Oracle Business Intelligence) en una versión simple, para comprobar que funciona y conocer la herramienta.
Voy a instalar OBI en un Servidor Windows Server 2008 R2 (Service Pack 1). Por tanto, hemos tenido previamente que descargar la versión de OBI para este sistema Operativo teniéndo en cuenta que es de 64 bits. Sino sabes cúal es la versión de tu S.O, revisa esta entrada de blog en el caso de que tu server sea Windows o esta si tu server es Linux/Unix.
Una vez descargada la versión de la web oficial de Oracle, la descomprimiremos y la pondremos toda colgando de un mismo directorio, para facilitar al instalador la búsqueda de los ficheros. Tal que así:
 Accederemos al primer directorio descargado y ejecutaremos el instalador:
Accederemos al primer directorio descargado y ejecutaremos el instalador:
../Disk1/bishiphome/setup.exe o runInstaller
Saldrá una pantalla como esta …
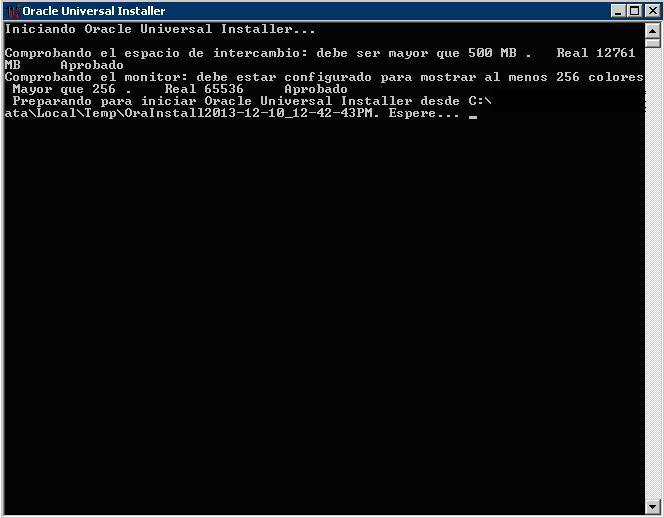
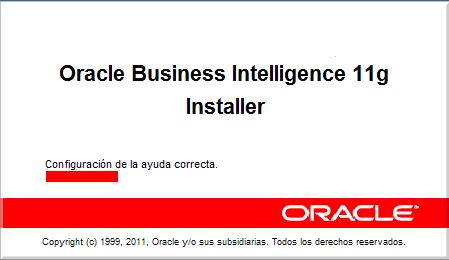
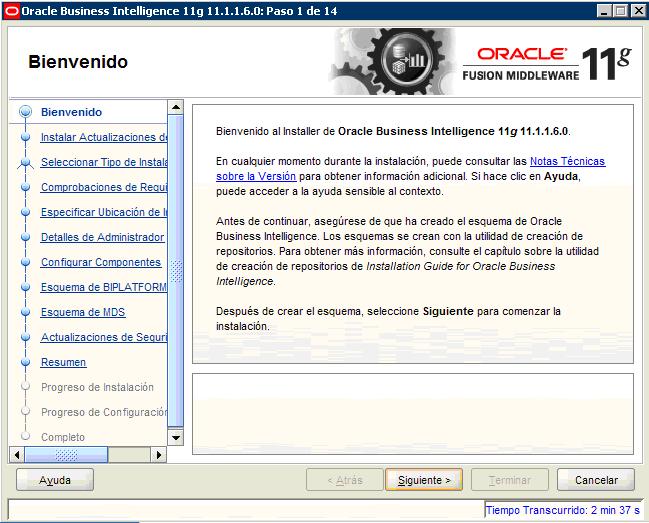 En la siguiente pantalla marco “Omitir actualizaciones de Software”.
En la siguiente pantalla marco “Omitir actualizaciones de Software”.

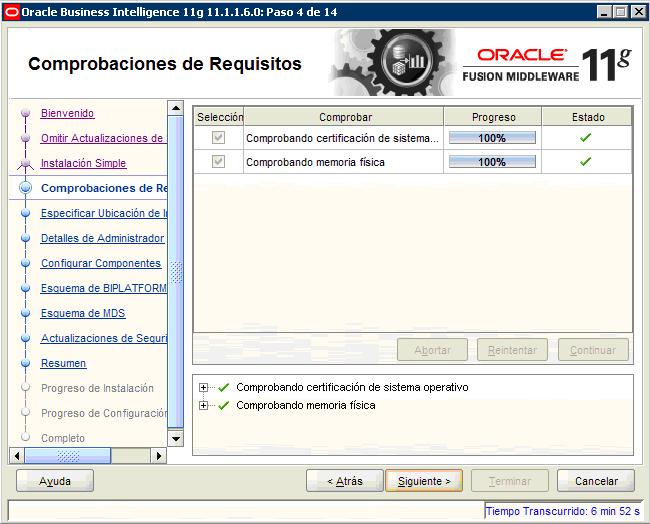 Antes de la siguiente pantalla, he creado el directorio C:\middleware para poder ubicar los ficheros de instalación.
Antes de la siguiente pantalla, he creado el directorio C:\middleware para poder ubicar los ficheros de instalación.
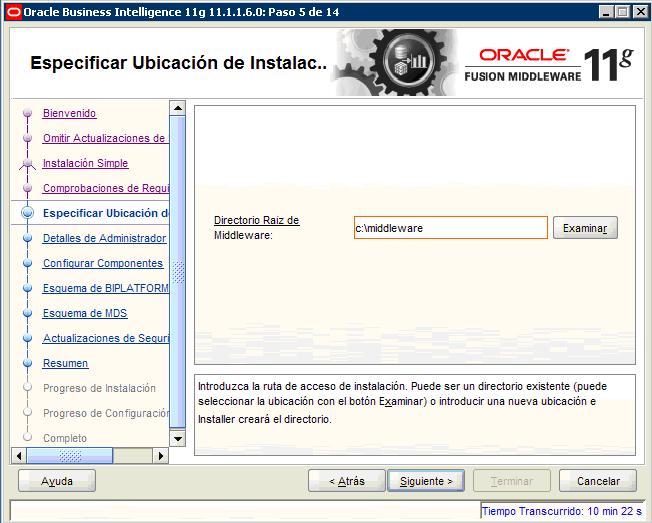 En la siguiente pantalla, el instalador nos propone un nombre de usuario, que aceptaremos, deberemos poner una clave.
En la siguiente pantalla, el instalador nos propone un nombre de usuario, que aceptaremos, deberemos poner una clave.
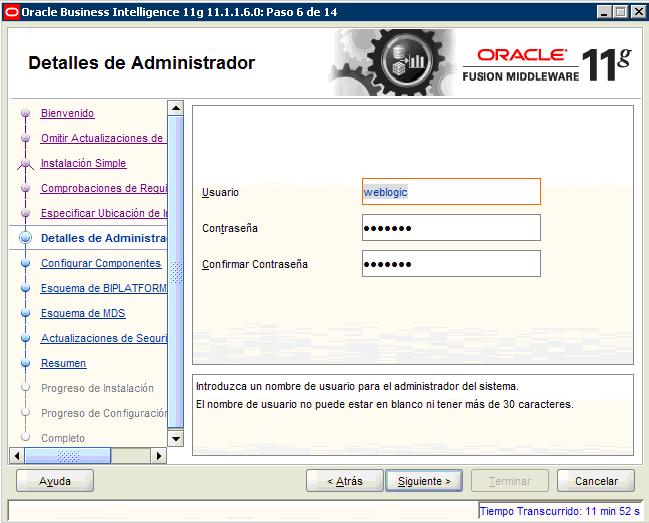
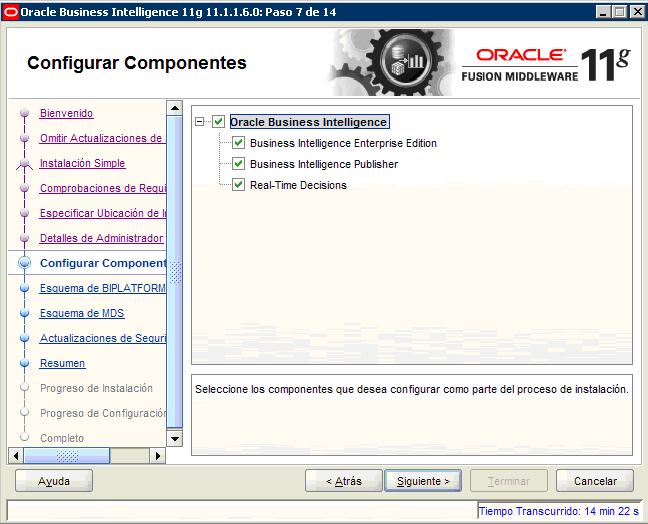 En las siguientes pantallas comenzará la creación de los esquemas necesarios … para ello tendremos que introducir una cadena de conexión de acuerdo a la base de datos que queremos explotar, en mi caso mi DWH con los formatos indicados.
En las siguientes pantallas comenzará la creación de los esquemas necesarios … para ello tendremos que introducir una cadena de conexión de acuerdo a la base de datos que queremos explotar, en mi caso mi DWH con los formatos indicados.
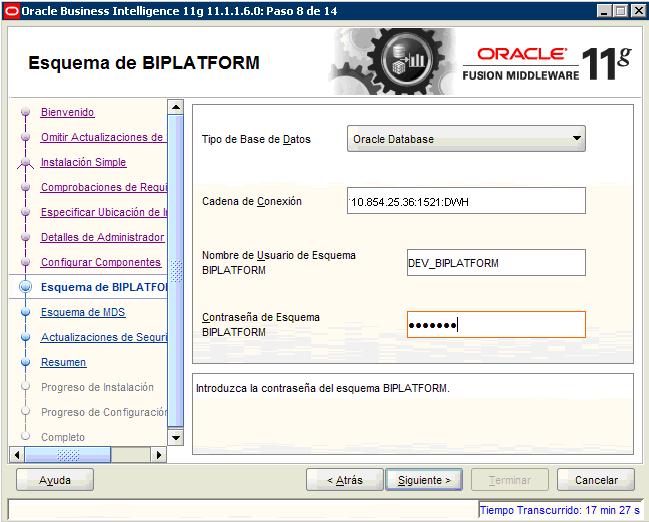

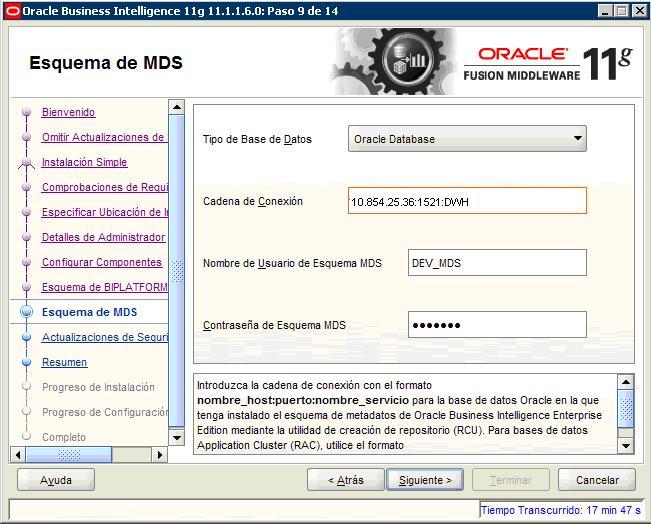 En la siguiente pantalla desmarco todo porque no deseo recibir información …
En la siguiente pantalla desmarco todo porque no deseo recibir información …
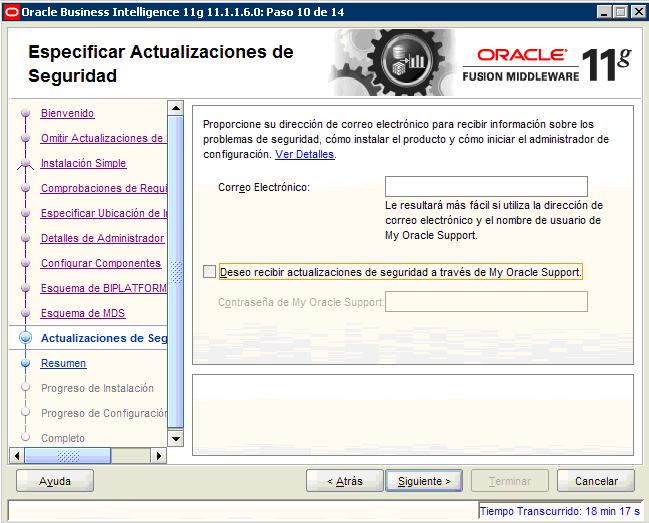 Pulsaremos “SI”
Pulsaremos “SI”
 Seguidamente seleccioné tipo de instalación “Simple” porque lo que estoy es valorando la herramienta OBI para futuras instalaciones en producción.
Seguidamente seleccioné tipo de instalación “Simple” porque lo que estoy es valorando la herramienta OBI para futuras instalaciones en producción.
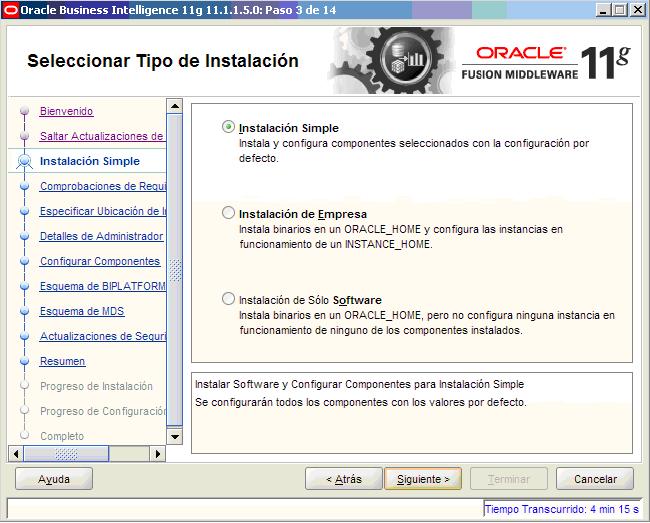
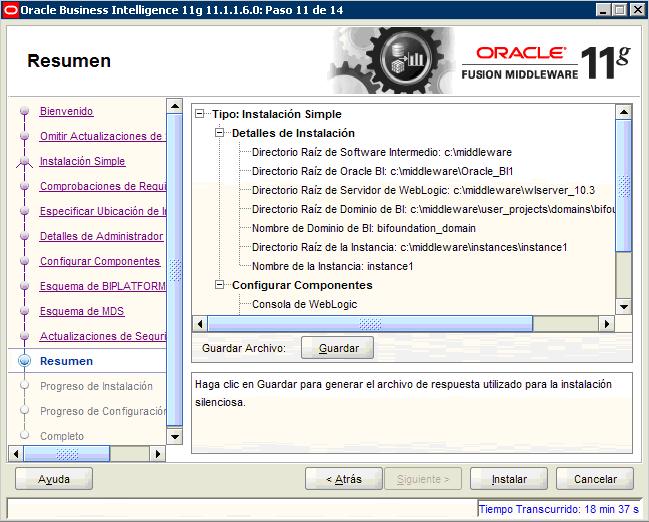 En la pantalla anterior que nos mostrará todo lo que se pretende instalar, pulsaremos en el botón Guardar para almacenar lo que el instalador irá realizando durante el proceso de instalación del producto. Para ello, he creado previamente el directorio C:\middleware_log donde iré almacenando los logs de instalación.
En la pantalla anterior que nos mostrará todo lo que se pretende instalar, pulsaremos en el botón Guardar para almacenar lo que el instalador irá realizando durante el proceso de instalación del producto. Para ello, he creado previamente el directorio C:\middleware_log donde iré almacenando los logs de instalación.
Le pongo el nombre “log_install.txt” al log de esta parte de la instalación.
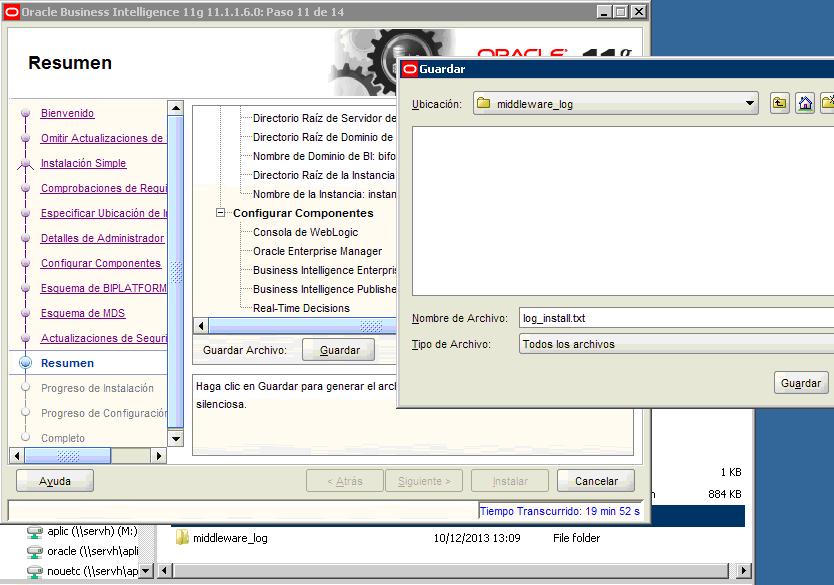
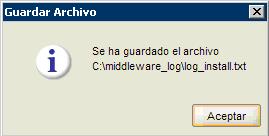 Se inicia el proceso de instalación …
Se inicia el proceso de instalación …
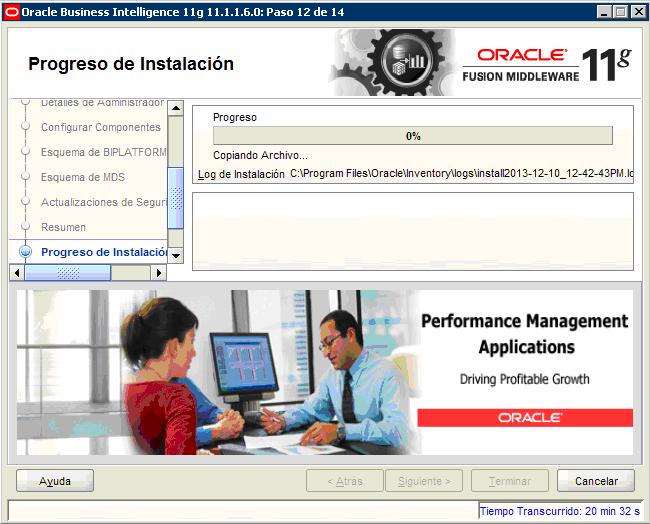
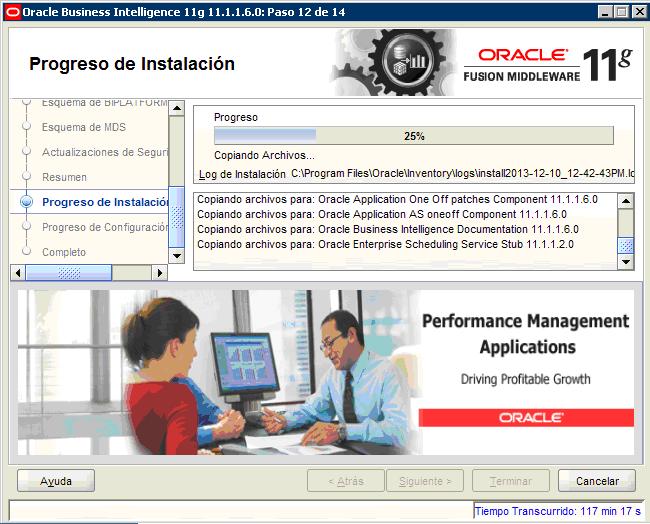
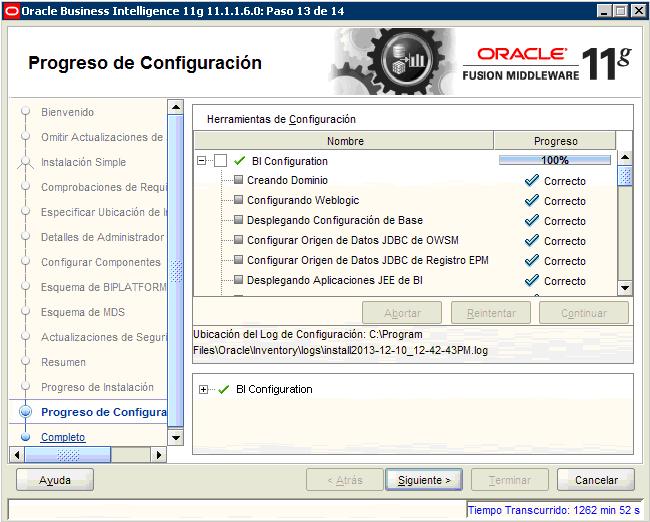
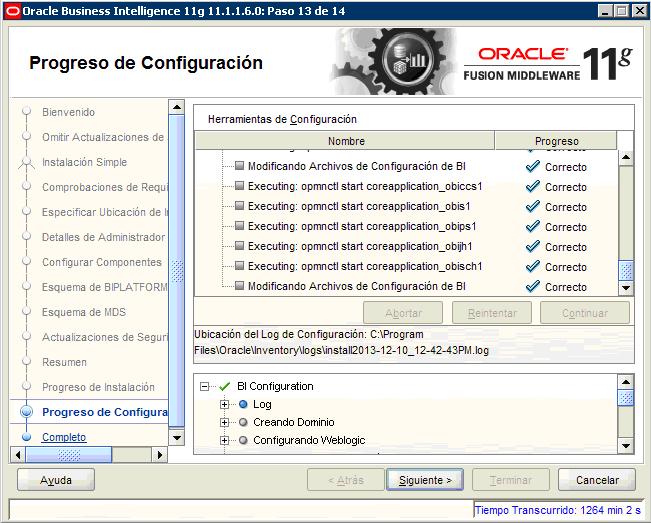 Daremos numerosas veces a “siguiente” etc… hasta que se complete la instalación. Una vez finalizada podemos visualizar el fichero de log y guardarlo para ver cuales son los enlaces que debemos usar para poder acceder a los componentes instalados.
Daremos numerosas veces a “siguiente” etc… hasta que se complete la instalación. Una vez finalizada podemos visualizar el fichero de log y guardarlo para ver cuales son los enlaces que debemos usar para poder acceder a los componentes instalados.
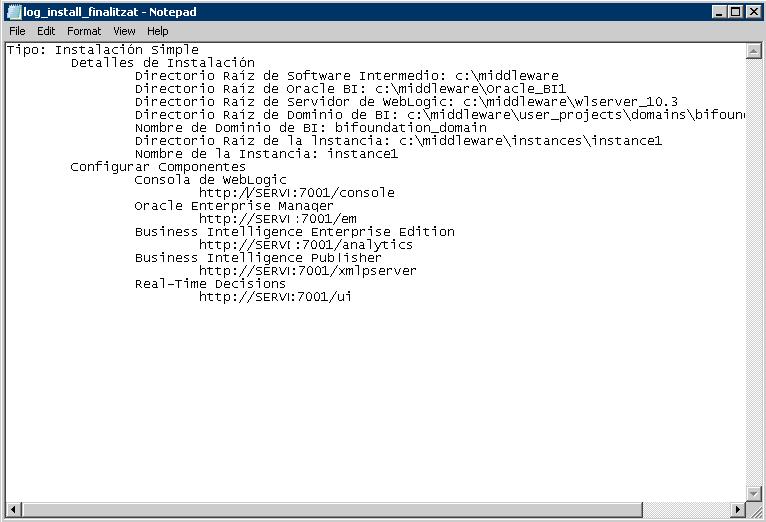 Para comprobar que se ha instalado correctamente tenemos/podemos acceder a las URL´s correspondientes:
Para comprobar que se ha instalado correctamente tenemos/podemos acceder a las URL´s correspondientes:
En mi ejemplo mi servidor de Windows se llama “SERVI”
Consola de WebLogic
http://SERVDI:7001/console
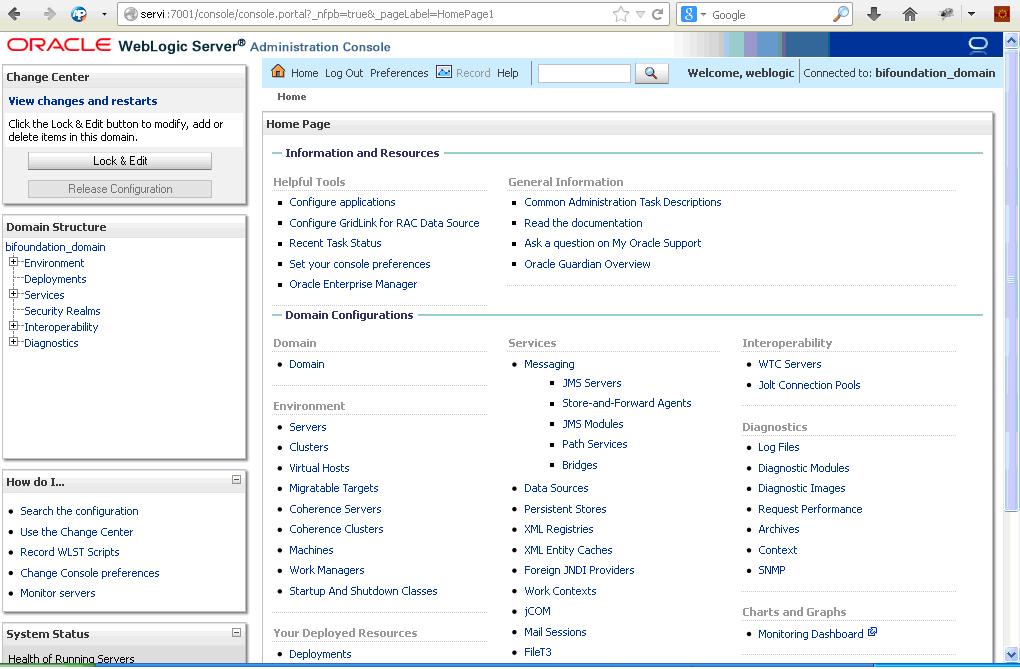 La consola de administración de WebLogic es importante para la configuración del dominio de BI.
La consola de administración de WebLogic es importante para la configuración del dominio de BI.
Oracle Enterprise Manager
http://SERVI:7001/em
Es el panel de control de la instancia de Fusion Middle Ware desde dónde podemos ver todos los componentes java que corren en el Administration Server.
Business Intelligence Enterprise Edition
http://SERVI:7001/analytics
Es el punto de entrada al sistema de BI. Aquí es donde los usuarios entran pra analizar sus cuadros de mando.
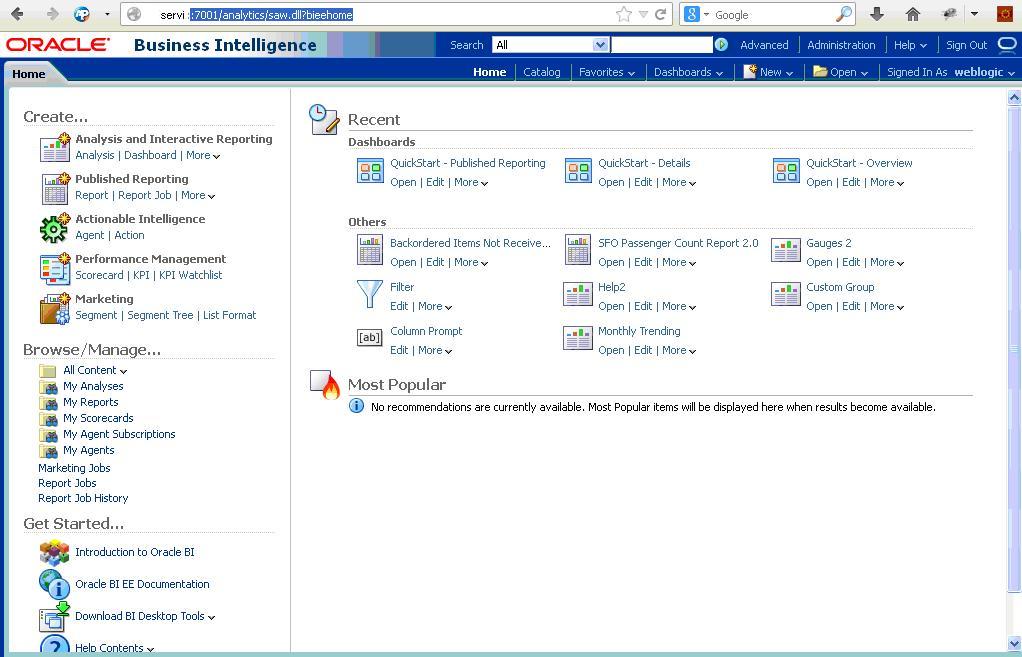
Business Intelligence Publisher
http://SERVI:7001/xmlpserver
Es el punto de entrada al sistema de reporting BI Publisher. Desde aquí los desarrolladores preparan informes que luego pueden mostrarse en los cuadros de mandos de Analytics. Los usuarios también pueden entrar para sacar los infomes directamente desde aquí.
Real-Time Decisions
http://SERVI:7001/ui
Punto de entrada al sistema de toma de decisiones Real Time.